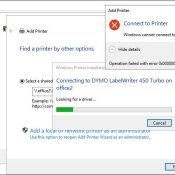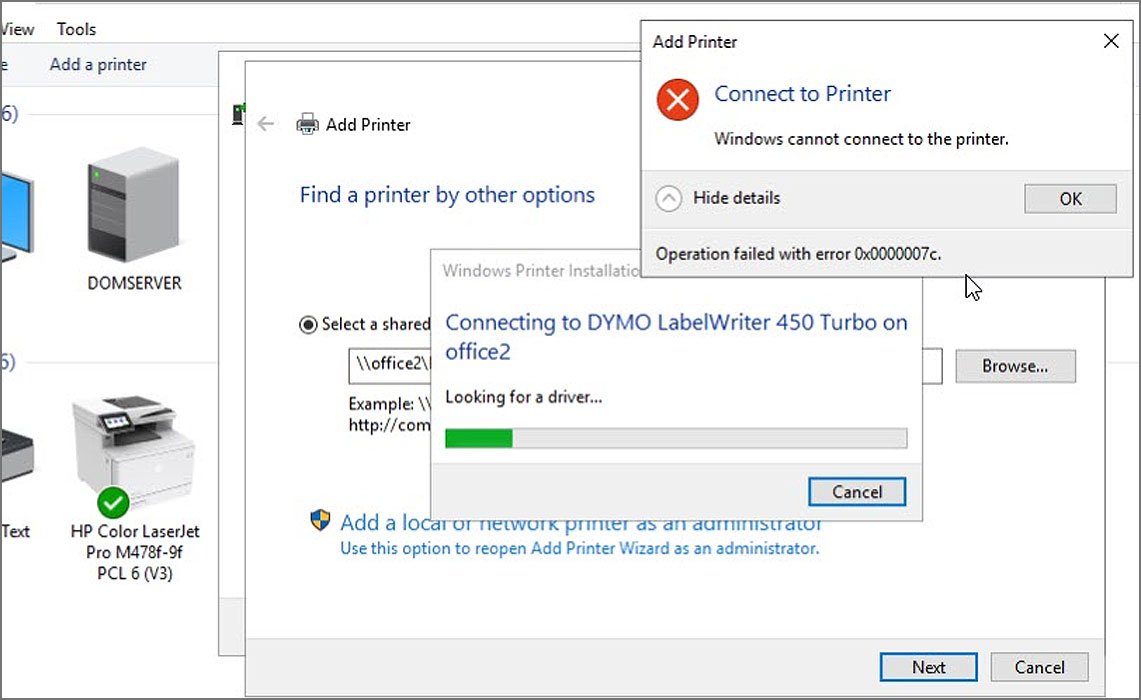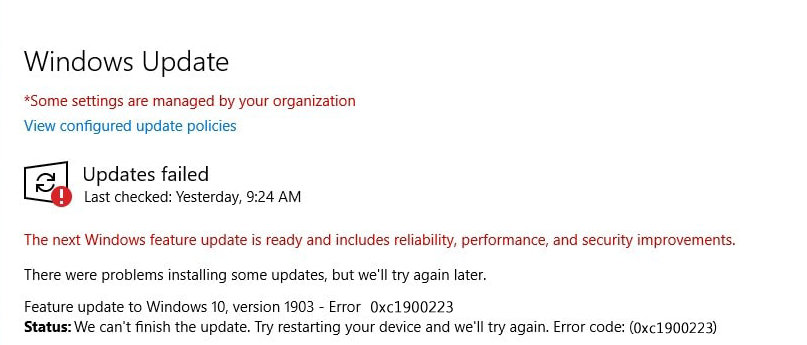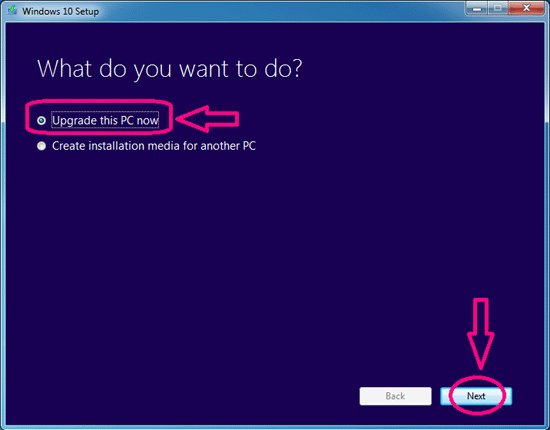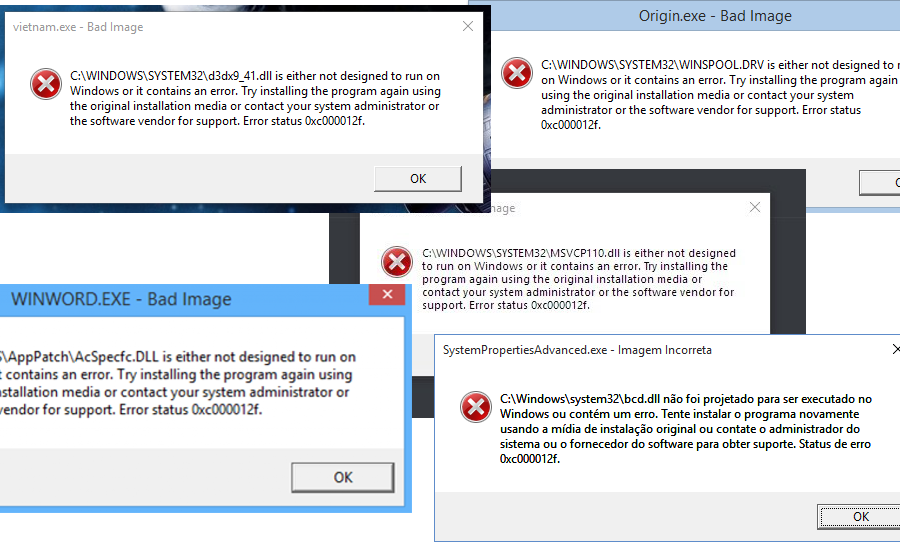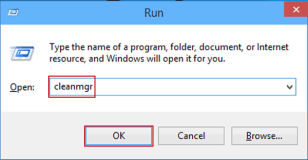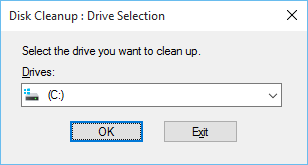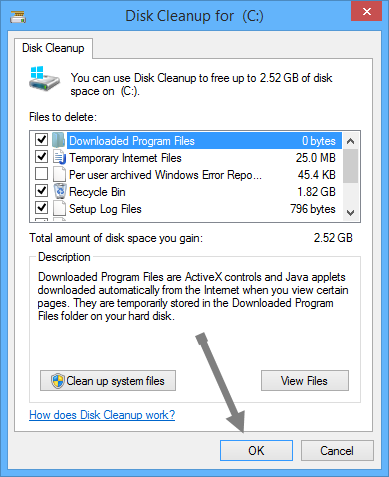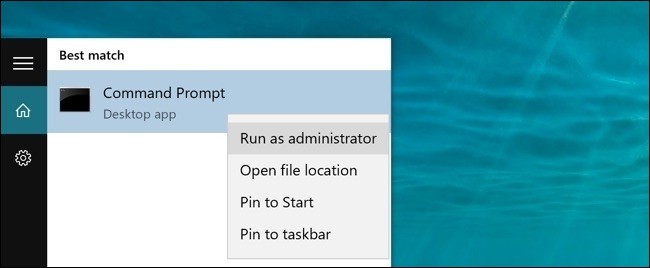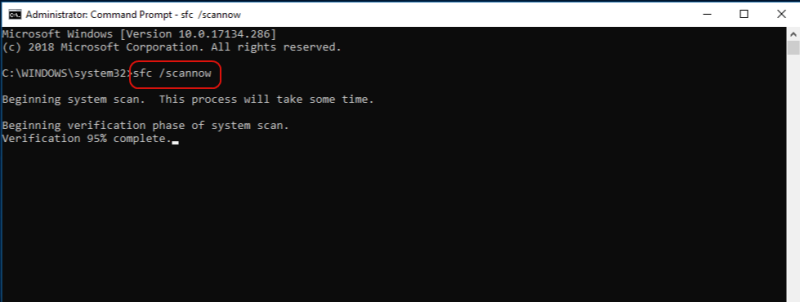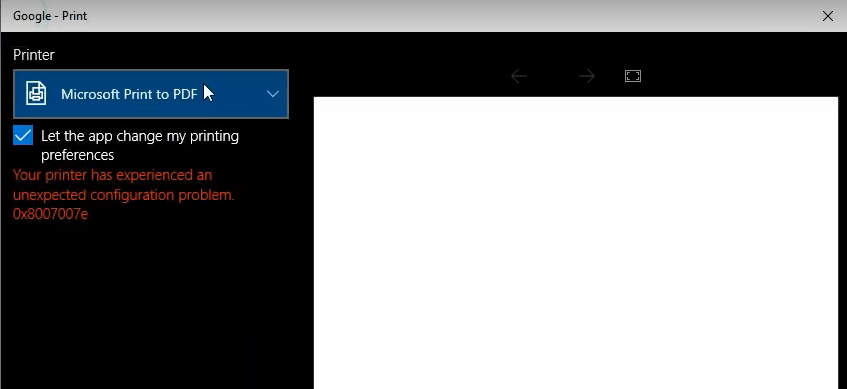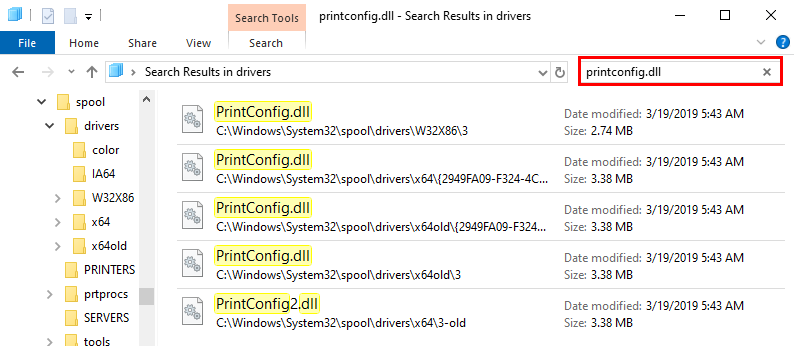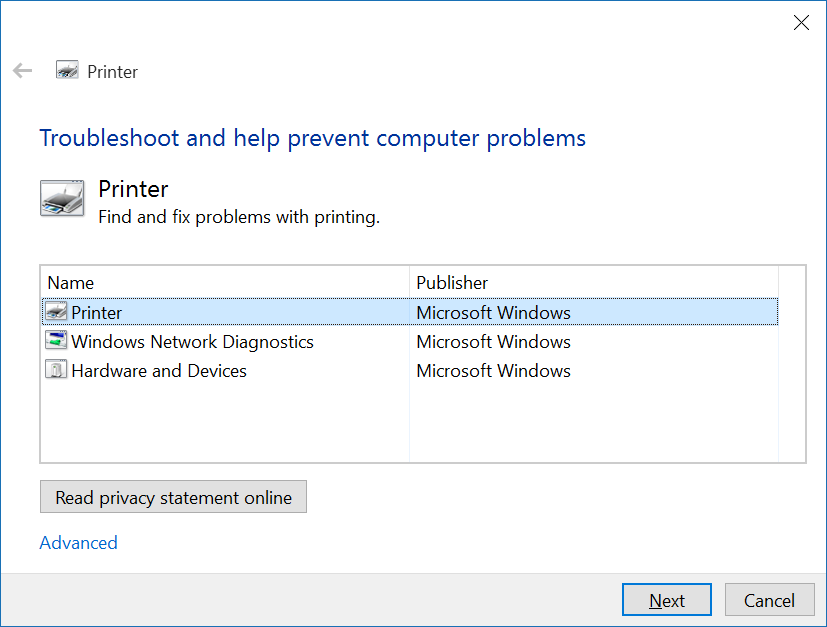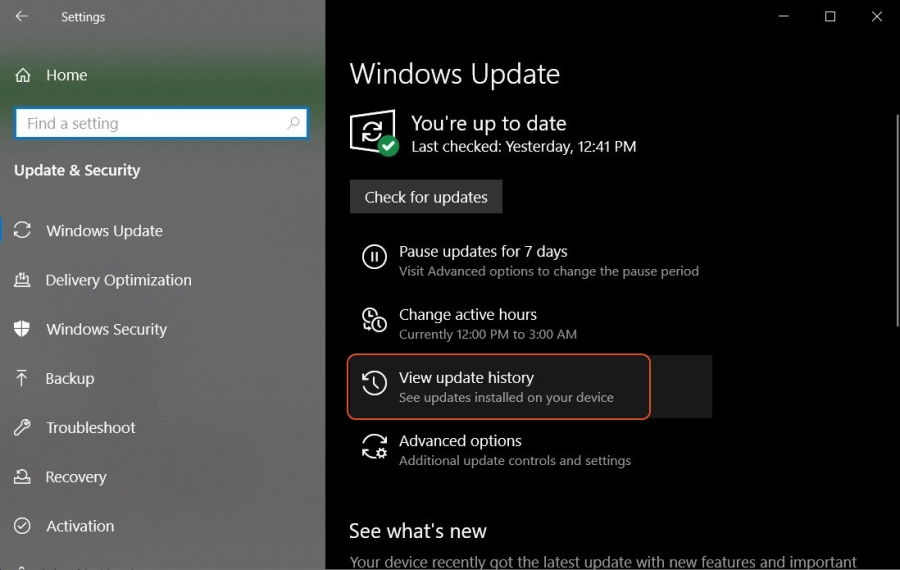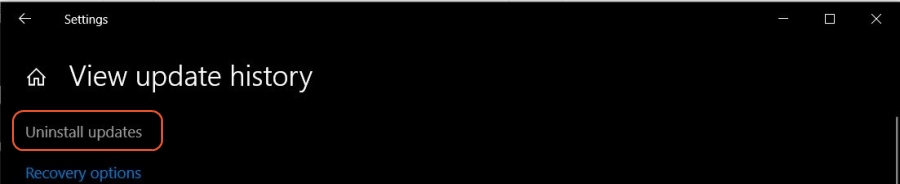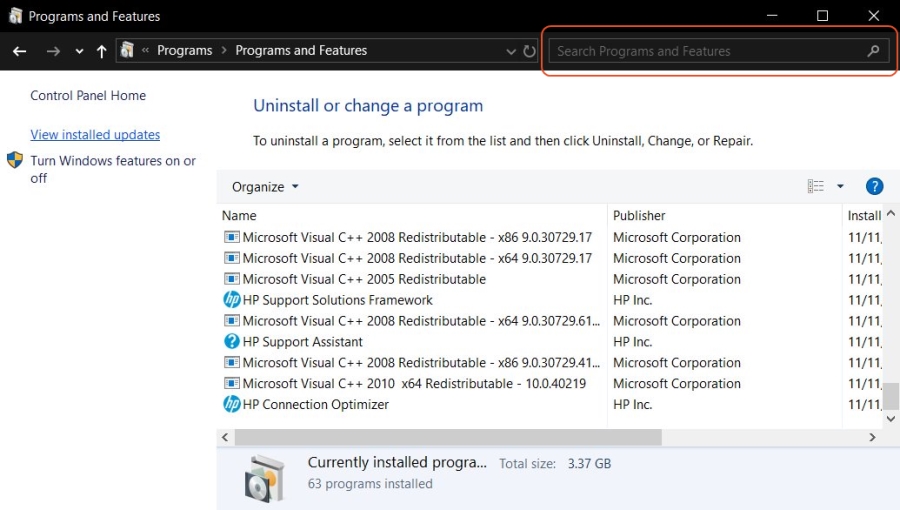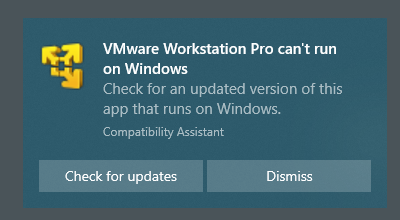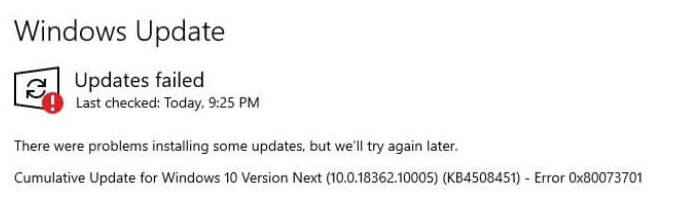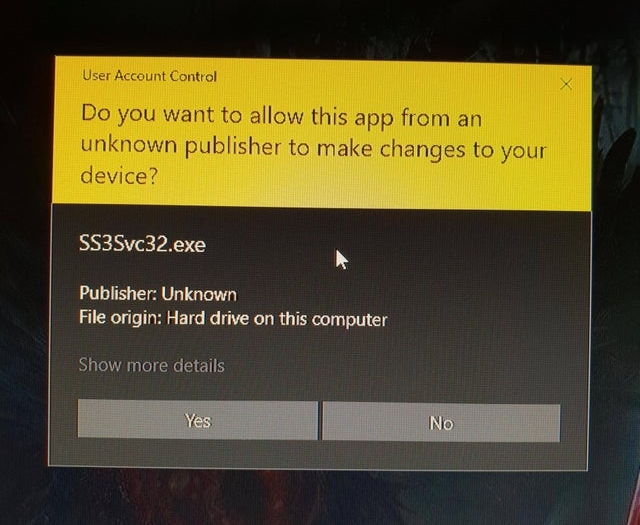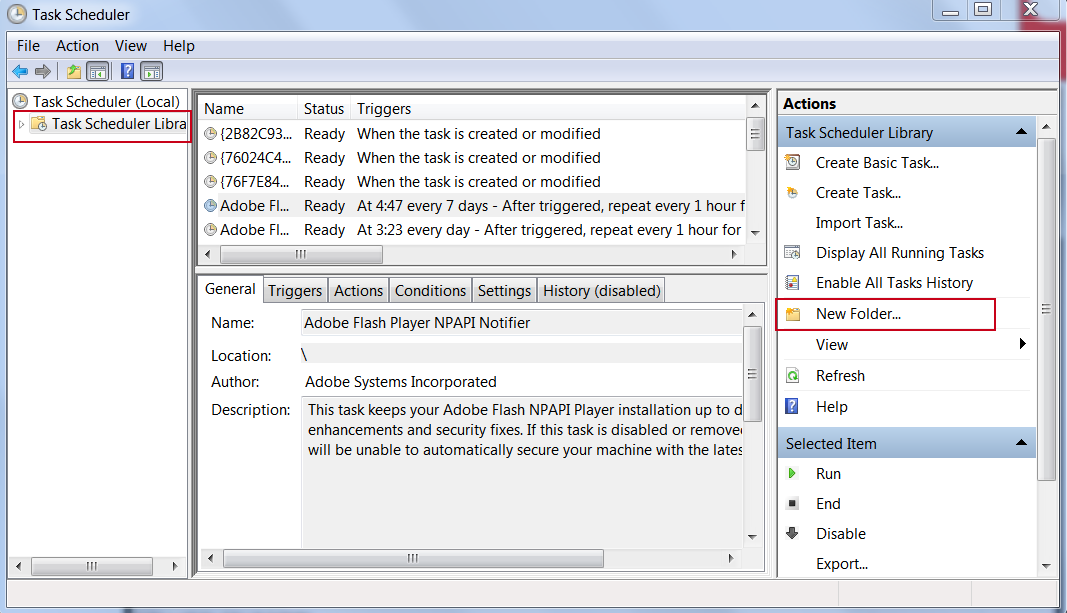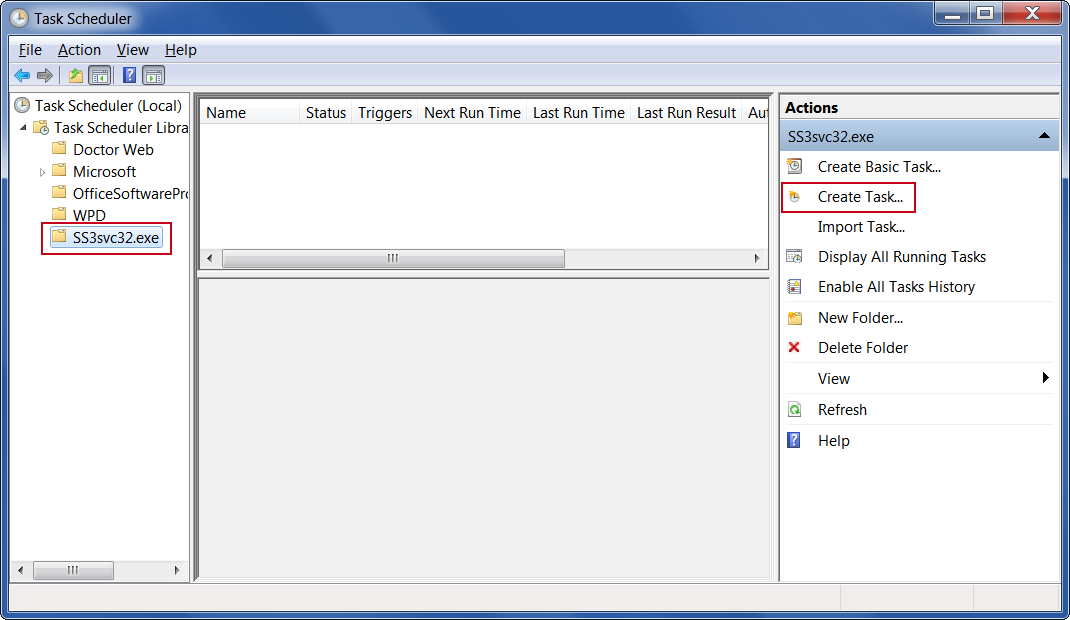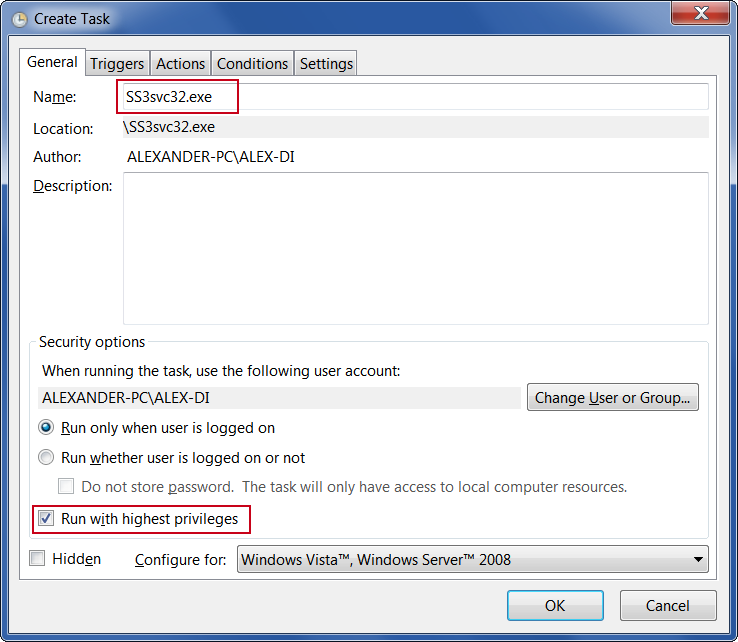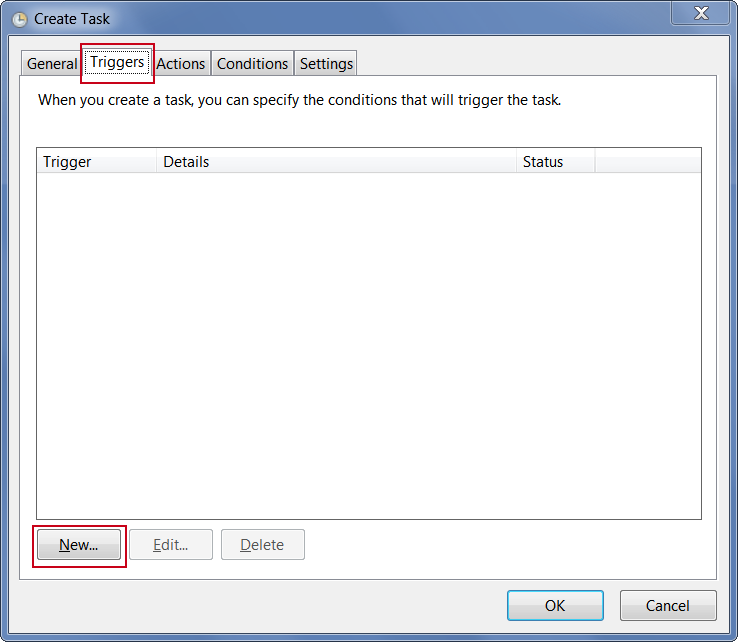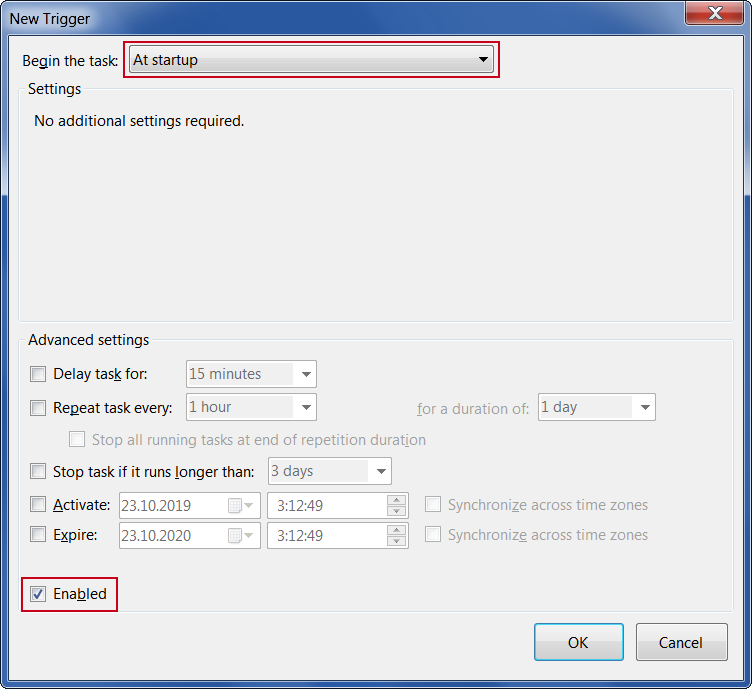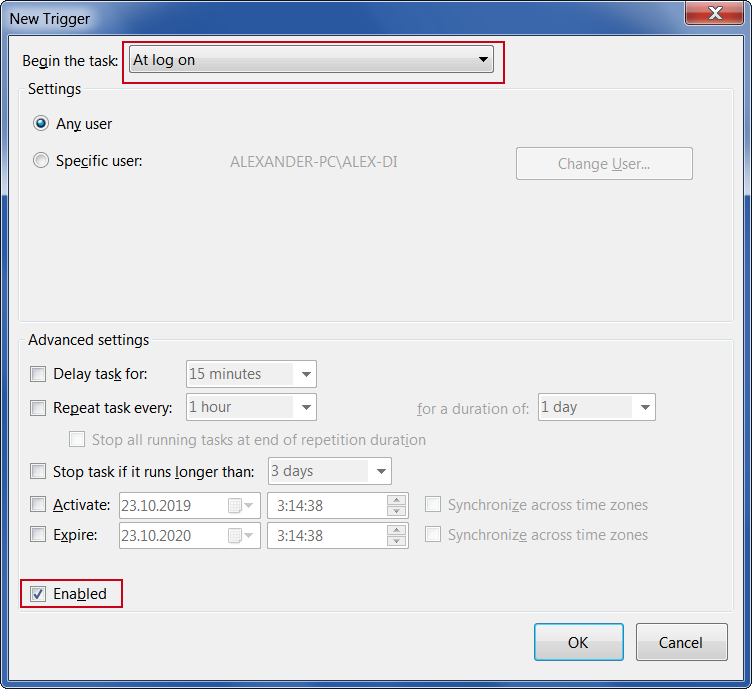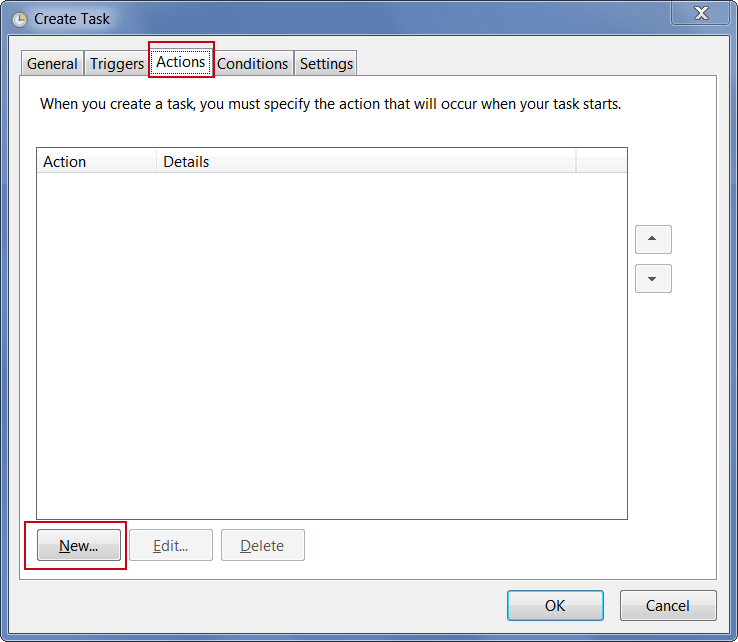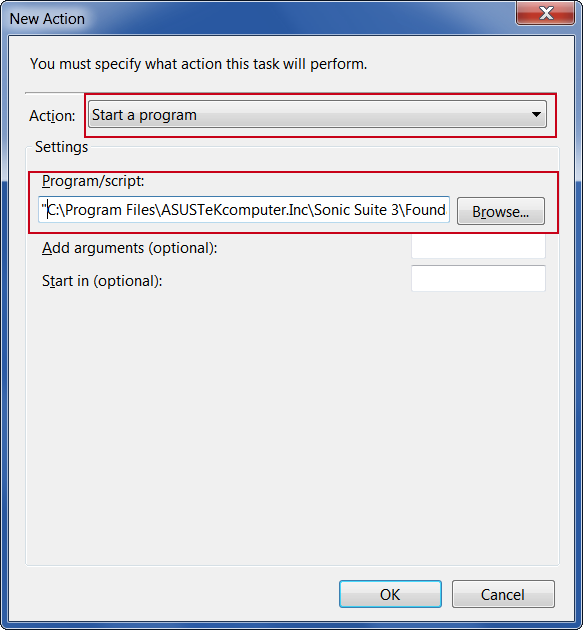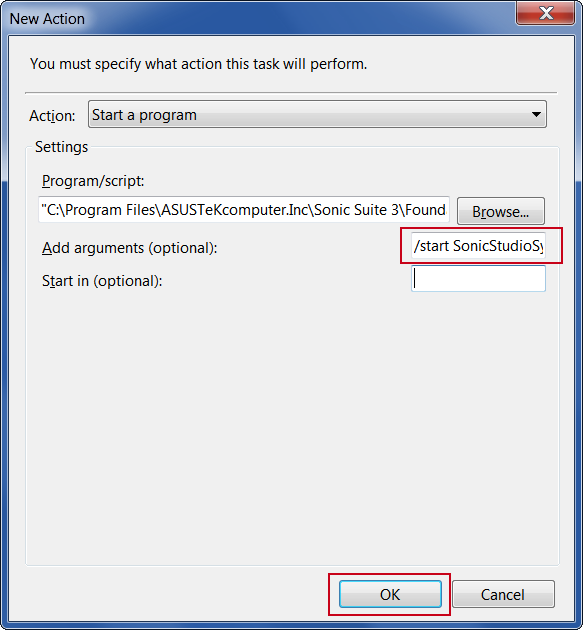How to fix second monitor not working in Monterey 12.4

Currently, the newest macOS version is macOS Monterey 12.4, which released on 16th of May 2022. Though the changelog released by Apple is incredibly short, the update brought many important security fixes to the operating system. That said, if you haven’t updated to 12.4, you might want to wait a bit longer, because it also introduced a pretty serious bug. It only concerns those that use more than one monitor, though, so if you’re only using a single one – feel free to update. And for those unfortunate users who have already updated and are now experiencing issues with their second monitor not working in Monterey 12.4, we have prepared this article. Read below for more information on the bug and on how to fix it.
More information about the bug
This is how the users report the issue:
- “My second monitor is not working, Monterey 12.4”
- “The recent update broke my multi-monitor setup”
- “2nd display doesn’t work on Monterey 12.4”
However, these reports are somewhat misleading. The update doesn’t break the ability to use more than one display completely. Rather, the error boils down to this: when booting up, or when waking from sleep, the OS will sometimes fail to initialize the 2nd (and possibly other external displays, if you have more than two) display. This results in the second monitor not displaying anything. However, you can get your external monitor(s) working again relatively easily.
Second monitor not working in Monterey 12.4: the workaround
To get your second display working, you will need to follow these steps.
First, open Apple Logo > System Preferences > Displays. Several windows should open – one window for each display you have. Find the display that doesn’t work. Then, change the display’s refresh rate. Simply select any option in the Refresh Rate drop-down menu other than the one it is currently on.
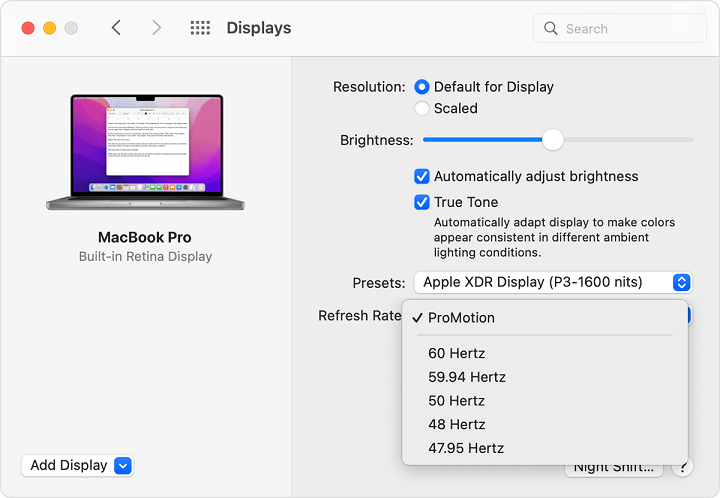
This should get the monitor back in working order. However, we recommend that you change the refresh rate setting to its original value. You should do this because setting refresh rate to an improper value may result in increased eye strain, as well as flickering.
You should note that this solution is temporary in nature. This method does not fix the issue, it only lets you make the monitor work. So you will have to do it every time the error occurs. Quite annoying, yes, but ultimately only Apple can fix this. This workaround will have to do until the bugfix comes.