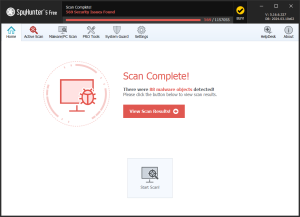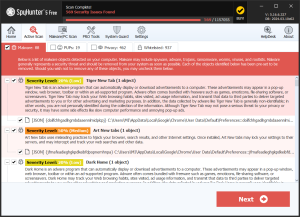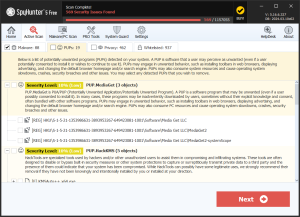What is Ssj4.io
Ssj4.io might sound like a legitimate service or platform, but it’s crucial to approach it with caution. This name is often associated with potentially unwanted programs (PUPs) or malware that can infiltrate computers without explicit permission from the user. Such applications typically disguise themselves as beneficial tools to entice downloads and installations. However, once installed, they can cause a series of unwanted behaviors such as displaying intrusive ads, redirecting browser searches to unknown sites, collecting personal information, or even installing additional malicious software.
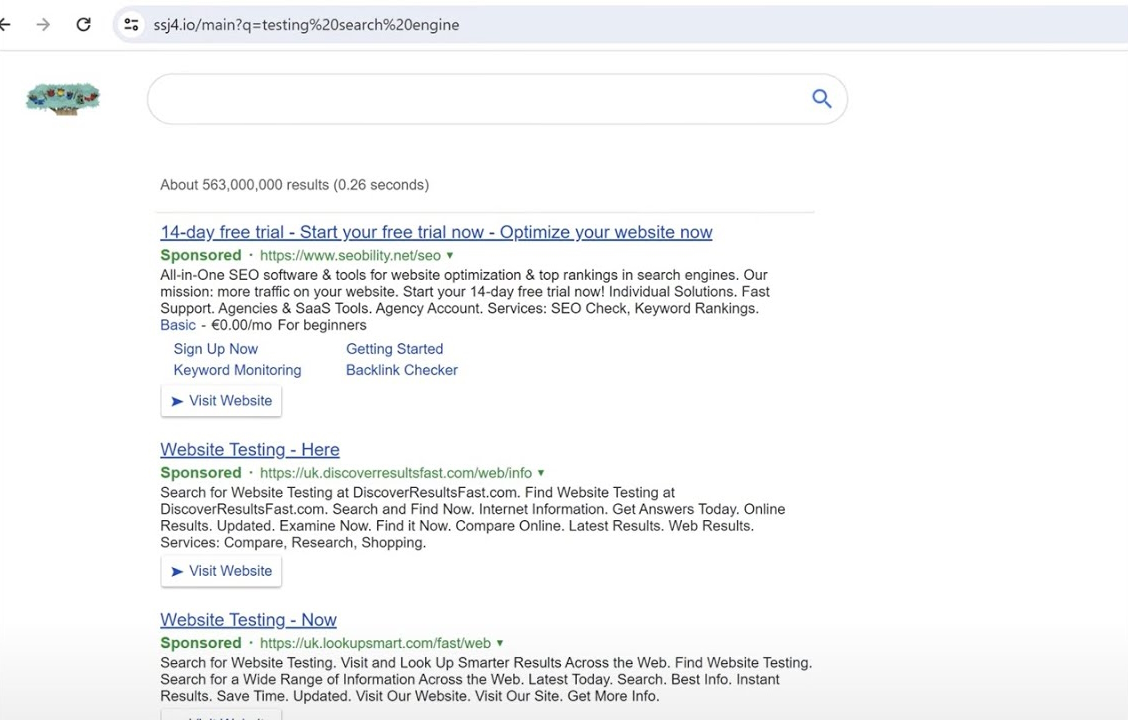
Ssj4.io infection process
The infection process of Ssj4.io usually follows a pattern common among PUPs and malware. It often starts with deceptive installation methods such as “bundling,” where the unwanted program is packaged with free software that users download from the internet. Unsuspecting users might install the bundled software without noticing the additional applications being installed alongside. Once inside the system, Ssj4.io can modify browser settings, create tasks to auto-start, and manipulate files and directories to ensure its persistence. The program might also reach out to remote servers to download further updates or other malicious components.
Performing an antimalware scan with SpyHunter would automatically search out and delete all elements related to Ssj4.io. Download it by clicking the button below:
Steps to manually remove Ssj4.io
Removing Ssj4.io or any similar malware requires a careful approach across different operating systems and web browsers. Follow these detailed instructions tailored to your specific OS and browser to ensure complete removal.
Remove suspicious extensions related to Ssj4.io from browsers
To remove extensions related to Ssj4.io from different web browsers, follow these detailed instructions:
Google Chrome
- Open Google Chrome.
- Click on the three dots in the upper right corner to open the Menu.
- Hover over More tools and select Extensions from the submenu.
- You will see a list of all installed extensions. Find the extension you want to remove.
- Click on the Remove button associated with the extension you wish to uninstall.
- Confirm the action by clicking on Remove in the confirmation dialog box.
Mozilla Firefox
- Open Mozilla Firefox.
- Click on the three horizontal lines in the upper right corner to open the Menu.
- Select Add-ons and Themes or simply Add-ons.
- Click on Extensions on the left side to see a list of installed extensions.
- Find the extension you want to remove. Click on the three dots next to the extension and select Remove.
- Confirm if prompted to completely remove the extension from Firefox.
Microsoft Edge
- Open Microsoft Edge.
- Click on the three dots in the upper right corner to open the Menu.
- Select Extensions.
- You will see a list of all installed extensions. Locate the one you wish to remove.
- Click on the Remove link under the extension you want to uninstall.
- Confirm the removal by clicking on Remove in the confirmation dialog.
Safari (macOS)
- Open Safari.
- From the menu bar at the top, click on Safari and then select Preferences.
- Go to the Extensions tab.
- You will see a list of all installed extensions on the left side. Select the extension you wish to remove.
- Click the Uninstall button.
- Confirm the uninstallation if prompted to completely remove the extension.
Note: after removing extensions, it might be a good idea to restart your browser to ensure all changes take effect properly. The steps provided are based on the most current versions of each browser as of my last update, and the exact process may vary slightly depending on your specific version or if the browser’s interface has been updated since then.
Remove suspicious applications related to Re-captha-version-3-16.live from Windows or Mac
Adware may install programs and apps on Windows, Mac, Android, or sometimes on iOS.
Windows 11
- Click on the Start button and select Settings (you can also press Windows + I keys).
- In the Settings menu, select Apps > Apps & features.
- Scroll through the list of apps and find the one you want to uninstall.
- Click on the three dots next to the app, then select Uninstall.
- A confirmation dialog will appear. Click Uninstall again to confirm the action.
Windows 10
- Click on the Start button and select Settings (shortcut Windows + I).
- Choose Apps.
- In the Apps & features section, find the application you wish to remove.
- Click on the app, and then select Uninstall.
- Confirm the uninstallation by clicking Uninstall again in the prompt that appears.
Windows 8
- Right-click on the Start button and choose Programs and Features. Alternatively, you can access this by pressing Windows + X and selecting Programs and Features.
- Scroll through the list to find the application you want to uninstall.
- Click on the application to select it, then click Uninstall.
- Follow the on-screen instructions to complete the uninstallation process.
Windows 7
- Click on the Start button, then choose Control Panel.
- Select Programs > Programs and Features.
- Find the application you want to uninstall in the list.
- Click on it to select it, then click the Uninstall button.
- Follow the prompts to finish the uninstallation.
MacOS
- Open Finder.
- In the sidebar, click on Applications.
- Locate the application you wish to remove.
- Right-click (or Ctrl-click) on the application and select Move to Trash, or simply drag the application to the Trash.
- To completely remove the application, right-click on the Trash icon in the dock and select Empty Trash.
Android
- Open the App Drawer by swiping up from the bottom of your screen.
- Find the app you want to uninstall.
- Tap and hold the app’s icon until a menu appears or the icon starts to wiggle.
- Select Uninstall or drag the app to the Uninstall bin that appears at the top of the screen. If you selected Uninstall from the menu, confirm by tapping OK or Uninstall in the confirmation dialog.
- If the app was pre-installed and cannot be completely removed, you might have the option to Disable it instead, which prevents the app from running and removes it from your app drawer.
iOS
- From your home screen, find the app you want to uninstall.
- Press and hold the app’s icon until a menu pops up or all the icons begin to jiggle.
- Tap Remove App or the minus sign (-) icon that appears on the app.
- Confirm you want to delete the app by tapping Delete App in the popup dialog. For iOS 14 and later, you may also have the option to move the app to the App Library instead of deleting it.
- Press the Home button or swipe up from the bottom of the screen (on iPhones without a Home button) to exit the jiggle mode.
Note: Some applications may require you to enter your administrator password during the uninstallation process. Additionally, for macOS, some applications have an uninstaller or require additional steps to remove all associated files. It’s always a good idea to check if the application provides specific uninstallation instructions.
Reset browser search and homepage setting
Resetting your browser settings can help resolve issues with speed, extensions, or the appearance of your browser. Here’s how to reset settings in Google Chrome, Mozilla Firefox, Microsoft Edge, and Safari:
Google Chrome
- Open Google Chrome.
- Click on the three dots in the upper right corner to access the Menu.
- Select Settings.
- Scroll down and click on Advanced to expand the advanced settings.
- Under the “Reset and clean up” section, click Restore settings to their original defaults.
- A dialog box will appear, warning you about what will be reset. Click Reset settings to confirm.
Mozilla Firefox
- Open Mozilla Firefox.
- Click on the three horizontal lines in the upper right corner to open the Menu.
- Select Help > More Troubleshooting Information. Alternatively, type
about:supportin the address bar and press Enter. - On the Troubleshooting Information page, click on Refresh Firefox located on the right side.
- Confirm the action by clicking Refresh Firefox in the dialog that appears.
Microsoft Edge
- Open Microsoft Edge.
- Click on the three dots in the upper right corner to open the Menu.
- Select Settings.
- In the left pane, click on Reset settings.
- Click on Restore settings to their default values.
- A dialog box will appear, explaining what will be reset. Click Reset to confirm.
Safari (macOS)
- Open Safari.
- From the Safari menu, select Preferences.
- Go to the Advanced tab.
- Check the box at the bottom that says Show Develop menu in menu bar.
- Close the Preferences window. You will now see a new Develop menu in your Safari menu bar.
- Click on Develop in the menu bar, then select Empty Caches.
- If you want to reset more than just the cache, you will need to manually clear history, remove extensions, and delete cookies from the Privacy tab in Safari Preferences.
Use AdGuard to protect browsers from unwanted websites
AdGuard is a versatile ad-blocking and online privacy protection tool designed to safeguard users on Windows and Mac operating systems from various online threats, including hijackers, ads, trackers, and phishing websites. Its primary function is to enhance the user’s web browsing experience by blocking unwanted content and ensuring privacy and security.
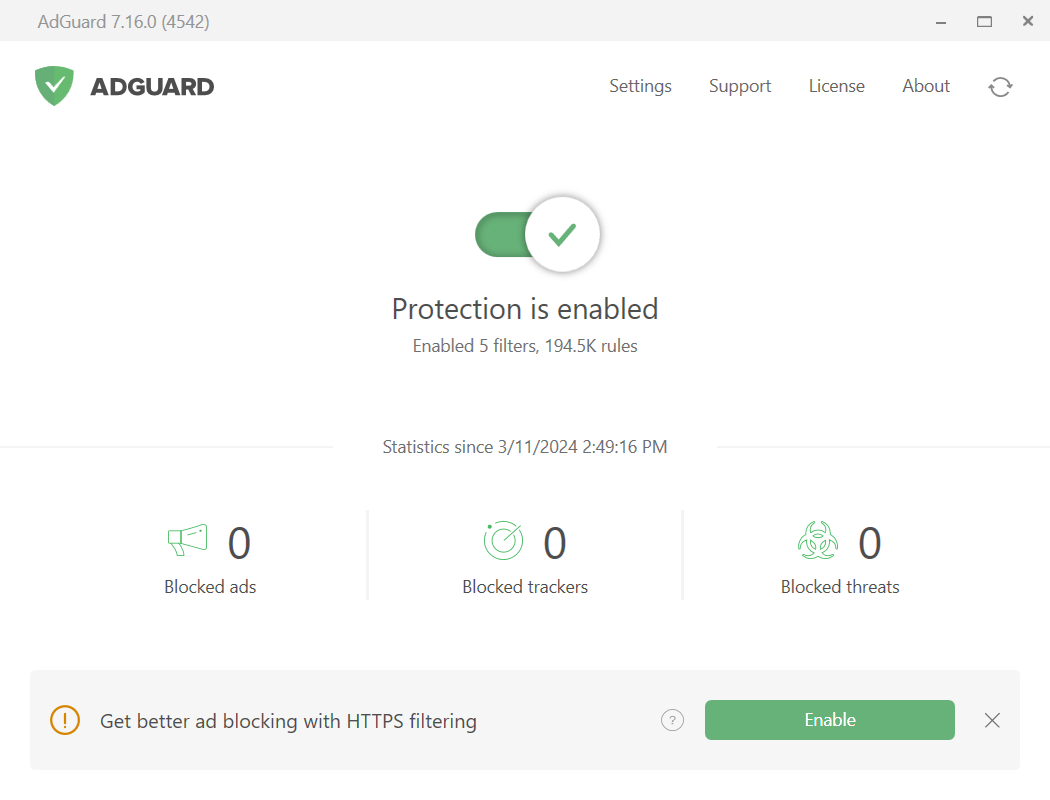
Key Features of AdGuard:
- Ad Blocking: AdGuard effectively removes all types of advertising from web pages, including banners, pop-ups, and video ads, leading to faster page loading times and a cleaner browsing experience.
- Privacy Protection: It prevents trackers and analytics systems from monitoring your online activities, protecting your personal data from third parties.
- Safe Web Surfing: AdGuard blocks malicious websites and phishing attempts, reducing the risk of malware infections, including hijackers that attempt to alter browser settings without permission.
- Parental Control: Offers features to safeguard children online by restricting access to inappropriate content and websites.
Use Spyhunter to protect Windows or Mac from malware
SpyHunter is a comprehensive security tool specifically engineered to offer protection against malware, including hijackers, for both Windows and Mac systems. Hijackers, which manipulate web browsers to redirect users to unwanted websites, change search engine preferences, or alter the homepage without consent, are a particular focus of SpyHunter’s defensive strategy.
The software employs an advanced scanning engine designed to detect and eliminate hijackers along with other forms of malware. It updates its malware definition database regularly to ensure it can recognize the latest threats, including sophisticated hijacking software that might evade traditional antivirus programs. SpyHunter’s approach combines signature-based detection, heuristic analysis, and behavioral monitoring to accurately identify malicious activities and potential threats.
Once SpyHunter detects a hijacker or any form of malware, it works to remove the threat effectively from the user’s system. It also repairs any modifications made by the hijacker to browser settings, restoring the user’s preferred search engines, homepage, and other internet settings to their original state.