How to fix svchost.exe
The name ‘svchost’ stands for ‘Service Host’, and as it suggests, svchost.exe is a system process responsible for operating and managing Windows processes. Being so important for, scvhost.exe runs on the background all the time, but sometimes it has negative consequences, as many duplicates of the process appear in Task Manager, and each of them may consume a great amount of resources, even when there are not so many programs launched. The great CPU usage by svchost.exe is one of the most common problems that Windows users have to face, and in this guide we provide several methods to fix svchost.exe problem.
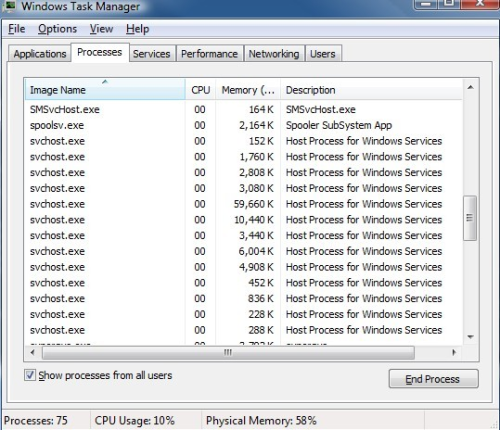
Causes of receiving svchost.exe message
svchost.exe problem may appear due to numerous reasons. Though the error grounds are difficult to detect precisely, it is likely one of the list:
- Computer virus or malware
- Incorrectly performed Windows Update
- Too many applications running
Automatic solution
Repairing system errors may be not an easy task, so we should warn you that performing some of the steps may require above-average skills, so if you don’t feel experienced enough, you may apply to automatic tool.
Total PC Care is all-in-one and must-have tool for users who want to forget about numerous system issues like svchost.exe issue with high CPU usage. Aside from fixing svchost.exe issue, Total PC Care will also automatically resolve other issues boosting your computer speed and stabilizing its performance.
Steps of manual resolving
Solution 1. Scan the system for viruses and malware
One of the frequent reasons of svchost.exe going wrong is presence of a virus or malware on a system. Sometimes they just load the process, and sometimes they utilize the name of a system operation to hide their activities. In any case a full scan with an antimalware tool is recommended.
Norton should be able to get rid of a threat causing the trouble, as it was highly rated by the users with similar problems.
Solution 2. Clear Event viewer log
Another explanation of the issue lies in the size and amount of Windows event viewer files. To empty the log do the following:
- Press Win+R simultaneously
- Into the input box type eventvwr.msc and press Enter
- In the emerged window go to Windows Logs
- Find Application option, right-click it and choose Clear Log
- Repeat the same actions for Security, Setup, and System logs
- Reboot the system
Solution 3. Disable the BITS service
The service is reliable for downloading data vital for the system, like Windows Updates. But in cases of its malfunction it can lead to svchost.exe expanding more resources that usual. To disable the service perform these steps:
- Press Win+R simultaneously
- Into the omnibox type services.msc and press Enter
- Find the Background Intelligent Transfer Service and double-click it.
- Expand the menu of Startup type
- Choose Disabled
- Confirm your choice by clicking Apply and then OK




