What is Amisites.com?
Amisites.com is a page that is able to take control of your browsers, whether it is Google Chrome, Mozilla Firefox, Microsoft Edge, or Internet Explorer. After it does so, you may notice changes in your browsers’ new tab and home pages which become amisites.com search engine. Although the page may look as reliable domain that works like any other search service, security experts unanimously define it as a browser hijacker. First ground for such determination is that the page appears without user’s consent and is hard to get rid of. Second is that using the search domain results in unwanted redirections to third-party sites which content not only doesn’t relate to the search queries but sometimes promote malware. So, we recommend not to put off the procedure and remove amisites.com hijacker right now.
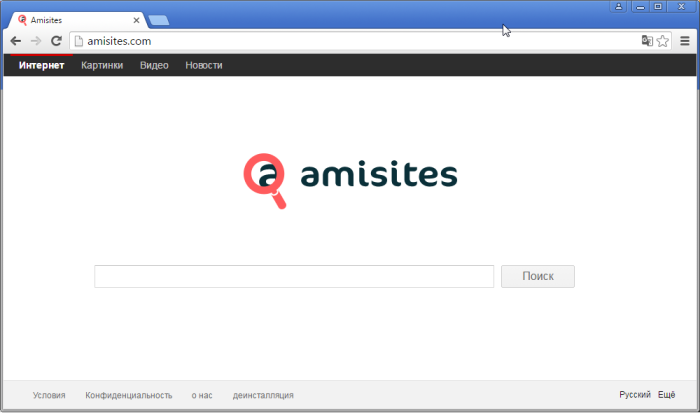
How Amisites.com got installed on your computer?
When malware creators develop a product they think over its distributional methods, but mostly they opt for the technique that is called ‘bundling’. This tactics allows to install the malware stealthily and to keep it unnoticed for user for sometime. For this malware developers make agreements with developers of usual software to put their programs in one setup. In order to detect such software packages you need to change the installation mode to Advanced and then inspect every setup screen. Pay particular attention to steps with license agreement and other documents, as they state the possible effects that the application may make on your systems. Then find the step that shows what is included into the package and deselect the applications that seem suspicious.
Symptoms of Amisites.com infection
- First and the most striking proof of having a browser hijacker is change of the main page. Usually it is a search engine page that is designed so that user would believe in its legitimacy.
- Generally, hijackers cause redirections when user makes a search query on its page or tries to reach a blocked site (usually another search engine or anti-malware sites)
- Another indicator of hijacker infection is appearance of new programs, toolbars and browser extensions that you don’t remember installing and processes in start-up queue.
- Also, you may notice the significant slowdown in the system operating, since running of the applications required for malware activity may consume a lot of CPU.
- Besides, hijacker infection may as well negatively affect the speed of Internet connection.
How to remove Amisites.com?
To make sure that the hijacker won’t appear again, you need to delete Amisites.com completely. For this you need to remove the application from the Control Panel and then check the drives for such leftovers as Amisites.com files and registry entries.
We should warn you that performing some of the steps may require above-average skills, so if you don’t feel experienced enough, you may apply to automatic removal tool.
Performing an antimalware scan with Norton would automatically search out and delete all elements related to Amisites.com. It is not only the easiest way to eliminate Amisites.com, but also the safest and most assuring one.
Steps of Amisites.com manual removal
Uninstall Amisites.com from Control Panel
As it was stated before, more likely that the hijacker appeared on your system brought by other software. So, to get rid of Amisites.com you need to call to memory what you have installed recently.
How to remove Amisites.com from Windows XP
- Click the Start button and open Control Panel
- Go to Add or Remove Programs
- Find the application related to Amisites.com and click Uninstall
How to remove Amisites.com from Windows 7/Vista
- Click the Start button and open Control Panel
- Go to Uninstall Program
- Find the application related to Amisites.com and click Uninstall
How to remove Amisites.com from Windows 8/8.1
- Right-click the menu icon in left bottom corner
- Choose Control Panel
- Select the Uninstall Program line
- Uninstall the application related to Amisites.com
How to remove Amisites.com from Windows 10
- Press Win+X to open Windows Power menu
- Click Control Panel
- Choose Uninstall a Program
- Select the application related to Amisites.com and remove it
 If you experience problems with removing Amisites.com from Control Panel: there is no such title on the list, or you receive an error preventing you from deleting the application, see the article dedicated to this issue.
If you experience problems with removing Amisites.com from Control Panel: there is no such title on the list, or you receive an error preventing you from deleting the application, see the article dedicated to this issue.
Read what to do if program won’t uninstall from Control Panel
Remove Amisites.com from browsers
Since some of hijacker threats use a disguise of a browser add-on, you will need to check the list of extensions/add-ons in your browser.
How to remove Amisites.com from Google Chrome
- Start Google Chrome
- Click on Tools, then go to the Extensions
- Delete Amisites.com or other extensions that look suspicious and you don’t remember installing them
How to remove Amisites.com from Internet Explorer
- Launch Internet Explorer
- Click on the Tools/Gear icon, then select Manage Add-ons
- Delete Amisites.com or other extensions that look suspicious and you don’t remember installing them
How to remove Amisites.com from Mozilla Firefox
- Start Mozilla Firefox
- Click on the right-upper corner button
- Click Add-ons, then go to Extensions
- Delete Amisites.com or other extensions that look suspicious and you don’t remember installing them
How to remove Amisites.com from Microsoft Edge
- Start Microsoft Edge
- Click the three-dot button in the upper right corner
- Choose Extensions
- Click the gear icon near Amisites.com or other extensions that look suspicious and you don’t remember installing them
- Choose Remove
Reset your browsers
How to reset settings in Google Chrome
- Click on the icon in the right-upper corner
- Choose Settings
- Click Show advanced settings
- Click the Reset Settings button
How to reset settings in Mozilla Firefox
- Click the icon in the upper right corner
- Choose Help
- Select Troubleshooting Information
- Click the Reset Firefox… button
How to reset settings in Internet Explorer
- Click on the Tools button
- Go to Internet options
- Go to the Advanced tab
- Click Reset
How to reset settings in Microsoft Edge
- Start Microsoft Edge
- Click the three-dot button in the upper right corner
- Choose Settings
- Under the Clear browsing data category select Choose what to clear
- Select everything and click Clear
Delete files and registry entries added by Amisites.com
Sometimes removal via Control Panel is not enough since the built-in application can leave some files that shortly will restore the hijacker. So, you need to find all of the following items and delete them
Remove Amisites.com files and folders:
http_www.amisites.com_0.localstorage-journal
http_www.amisites.com_0.localstorage
Remove Amisites.com registry entries:
Software\Microsoft\Internet Explorer\DOMStorage\www.amisites.com
Software\Microsoft\Internet Explorer\DOMStorage\amisites.com
SOFTWARE\amisitesSoftware
SOFTWARE\Wow6432Node\amisitesSoftware
HKEY_LOCAL_MACHINE\Software\[APPLICATION]\Microsoft\Windows\CurrentVersion\Uninstaller\Amisites uninstall




