What is Safesurfs.net?
Safesurfs.net is a page that continues to exist only to support a browser hijacker that appeared a year ago. And though the life span is not long, it has already infected thousands of systems and spoiled Internet experience to many users, so you shouldn’t pose questions whether safesurfs.net is a legitimate page or not. However, the creators of the malware do everything possible to leave a good impression of their product. The design itself doesn’t give away the corrupt core of the search domain – the page looks like a typical search page with a logo, search bar, and several quick-access icons of popular social networks and shopping sites.
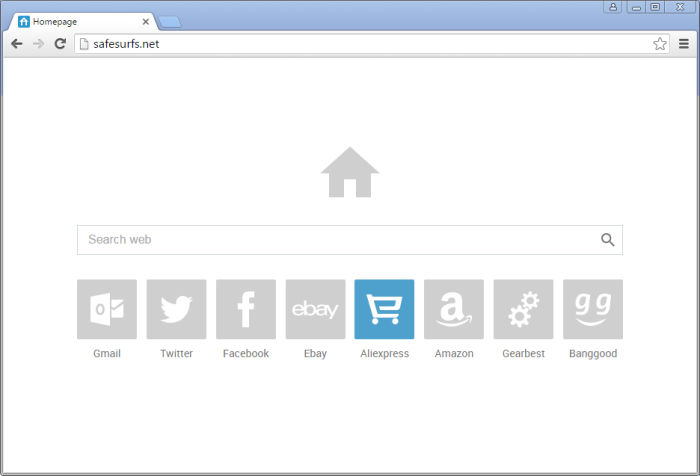
Until you manage to remove Safesurfs.net try to avoid using it, since it most likely will result in getting even worse infections. When a user conducts a search on this page, the query results get twisted and replaced by the sources that Safesurfs.net advances. It goes without saying that a trustworthy site won’t have recourse to the promotion via hijacker, so the sites that you will be redirected to are, for the most part, commercial or infected.
How Safesurfs.net got installed on your computer?
To avoid installation of malware you need to carefully read through every installation step that a setup contains. Keep it in mind, to first of all change the type of installation to Custom (Advanced), as this will provide a broader variety of options. Then pay attention to the EULA and the Privacy Policy paragraph, get a grasp of what it offers to see if it collects the information that you want to keep personal. Afterwards go to the screen that offers to choose additional components. Be especially careful with this step and check every item on the Internet – if there is at least a slight suspicious about any component, deselect it.
Symptoms of Safesurfs.net infection
- First and the most striking proof of having a browser hijacker is change of the main page. Usually it is a search engine page that is designed so that user would believe in its legitimacy.
- Generally, hijackers cause redirections when user makes a search query on its page or tries to reach a blocked site (usually another search engine or anti-malware sites)
- Another indicator of hijacker infection is appearance of new programs, toolbars and browser extensions that you don’t remember installing and processes in start-up queue.
- Also, you may notice the significant slowdown in the system operating, since running of the applications required for malware activity may consume a lot of CPU.
- Besides, hijacker infection may as well negatively affect the speed of Internet connection.
How to remove Safesurfs.net?
To make sure that the hijacker won’t appear again, you need to delete Safesurfs.net completely. For this you need to remove the application from the Control Panel and then check the drives for such leftovers as Safesurfs.net files and registry entries.
We should warn you that performing some of the steps may require above-average skills, so if you don’t feel experienced enough, you may apply to automatic removal tool.
Performing an antimalware scan with Norton would automatically search out and delete all elements related to Safesurfs.net. It is not only the easiest way to eliminate Safesurfs.net, but also the safest and most assuring one.
Steps of Safesurfs.net manual removal
Uninstall Safesurfs.net from Control Panel
As it was stated before, more likely that the hijacker appeared on your system brought by other software. So, to get rid of Safesurfs.net you need to call to memory what you have installed recently.
How to remove Safesurfs.net from Windows XP
- Click the Start button and open Control Panel
- Go to Add or Remove Programs
- Find the application related to Safesurfs.net and click Uninstall
How to remove Safesurfs.net from Windows 7/Vista
- Click the Start button and open Control Panel
- Go to Uninstall Program
- Find the application related to Safesurfs.net and click Uninstall
How to remove Safesurfs.net from Windows 8/8.1
- Right-click the menu icon in left bottom corner
- Choose Control Panel
- Select the Uninstall Program line
- Uninstall the application related to Safesurfs.net
How to remove Safesurfs.net from Windows 10
- Press Win+X to open Windows Power menu
- Click Control Panel
- Choose Uninstall a Program
- Select the application related to Safesurfs.net and remove it
 If you experience problems with removing Safesurfs.net from Control Panel: there is no such title on the list, or you receive an error preventing you from deleting the application, see the article dedicated to this issue.
If you experience problems with removing Safesurfs.net from Control Panel: there is no such title on the list, or you receive an error preventing you from deleting the application, see the article dedicated to this issue.
Read what to do if program won’t uninstall from Control Panel
Remove Safesurfs.net from browsers
Since some of hijacker threats use a disguise of a browser add-on, you will need to check the list of extensions/add-ons in your browser.
How to remove Safesurfs.net from Google Chrome
- Start Google Chrome
- Click on Tools, then go to the Extensions
- Delete Safesurfs.net or other extensions that look suspicious and you don’t remember installing them
How to remove Safesurfs.net from Internet Explorer
- Launch Internet Explorer
- Click on the Tools/Gear icon, then select Manage Add-ons
- Delete Safesurfs.net or other extensions that look suspicious and you don’t remember installing them
How to remove Safesurfs.net from Mozilla Firefox
- Start Mozilla Firefox
- Click on the right-upper corner button
- Click Add-ons, then go to Extensions
- Delete Safesurfs.net or other extensions that look suspicious and you don’t remember installing them
How to remove Safesurfs.net from Microsoft Edge
- Start Microsoft Edge
- Click the three-dot button in the upper right corner
- Choose Extensions
- Click the gear icon near Safesurfs.net or other extensions that look suspicious and you don’t remember installing them
- Choose Remove
Reset your browsers
How to reset settings in Google Chrome
- Click on the icon in the right-upper corner
- Choose Settings
- Click Show advanced settings
- Click the Reset Settings button
How to reset settings in Mozilla Firefox
- Click the icon in the upper right corner
- Choose Help
- Select Troubleshooting Information
- Click the Reset Firefox… button
How to reset settings in Internet Explorer
- Click on the Tools button
- Go to Internet options
- Go to the Advanced tab
- Click Reset
How to reset settings in Microsoft Edge
- Start Microsoft Edge
- Click the three-dot button in the upper right corner
- Choose Settings
- Under the Clear browsing data category select Choose what to clear
- Select everything and click Clear




