How to fix driver issues on Windows 10
This article is written specifically for those users who are experiencing problems with detecting hardware and installing drivers on Windows 10 operating system. There are a lot of users that complain that Windows 10 can’t detect their device or it’s recognized incorrectly. After reading a lot of “angry” reviews on the forums, we came to the conclusion that this is the most relevant for video cards, in particular, video cards by Nvidia. That’s why we have written this guide for troubleshooting driver problems in Windows 10 using video cards as an example.
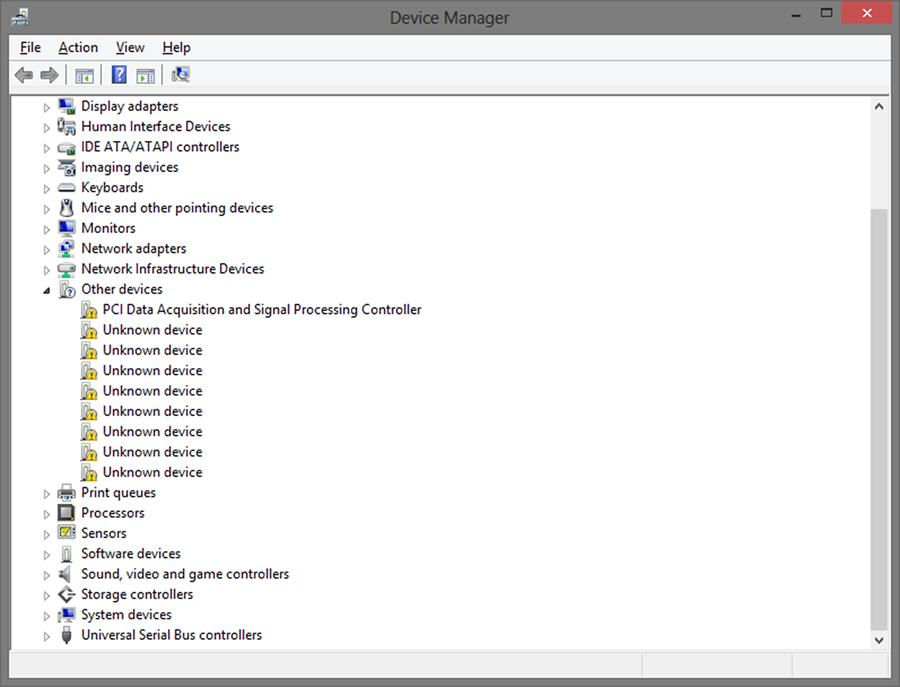
Automatic solution
Repairing system errors maybe not an easy task, so we should warn you that performing some of the steps may require above-average skills, so if you don’t feel experienced enough, you may apply to the automatic tool.
The Advanced System Repair is an all-in-one tool for users who want to forget about numerous system issues like driver issues on Windows 10. All you need to is to launch it, the program itself will find and fix all detected problems automatically.
Or you may use manual methods:
Solution 1. Fix driver issues through Windows Update
The first thing you need to do is to try installing drivers using Windows Update.
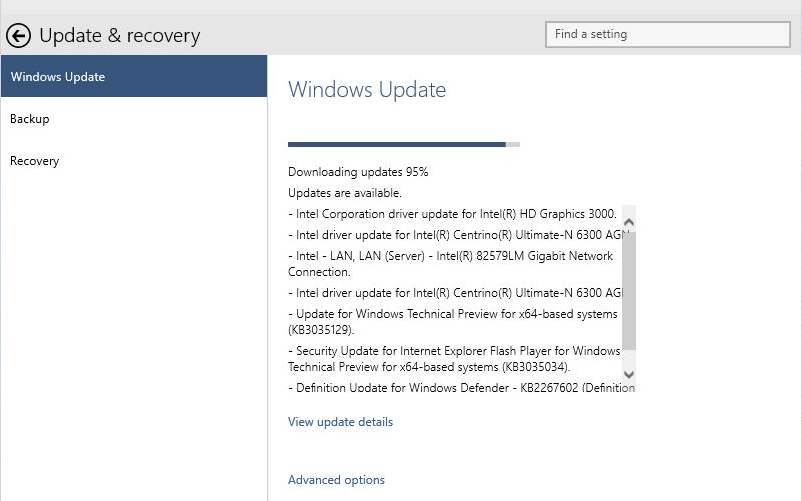
- Press Windows+R
- Input ‘ms-settings:windowsupdate’ and hit the Enter key
- Click Check for updates
- Remove the below listed entries
In some cases, this should solve the problem: the system itself will detect all plugged hardware, find and install all required drivers.
Solution 2. Update driver manually
Let’s take an example of a video card from Nvidia. Before installing a new driver, you should remove all previous Nvidia drivers that you have. To do that follow these steps:
- Go to Settings and click Apps
- Find Nvidia drivers in the list and click Uninstall.

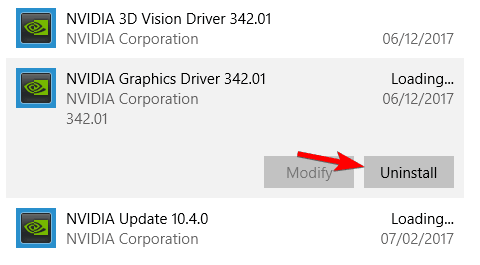
When you perform a previous step, you should download the latest software drivers from the manufacturer’s website for your computer model. Usually, drivers are located in the Support section from an official website. The way to find it will vary depending on the brand of the hardware. If you can’t get to the Drivers section, you can just enter a query using a search engine, for example, type: “Nvidia GTX 1060 drivers download‘. This will often provide a direct link.
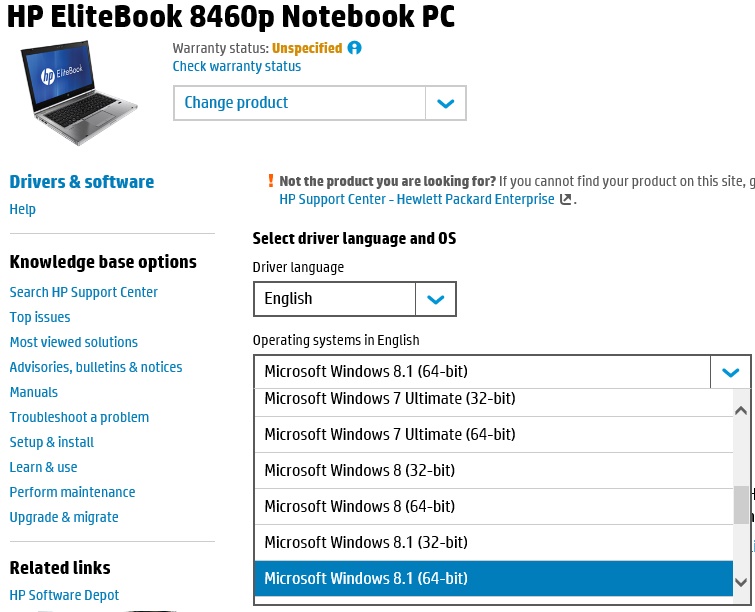
It’s okay if you haven’t found native Windows 10 drivers. In this case, download the latest Windows drivers available for your model. So if they only have Windows 7 drivers, try using those. One important point: make sure you download the right drivers for your architecture (32 or 64 bit).
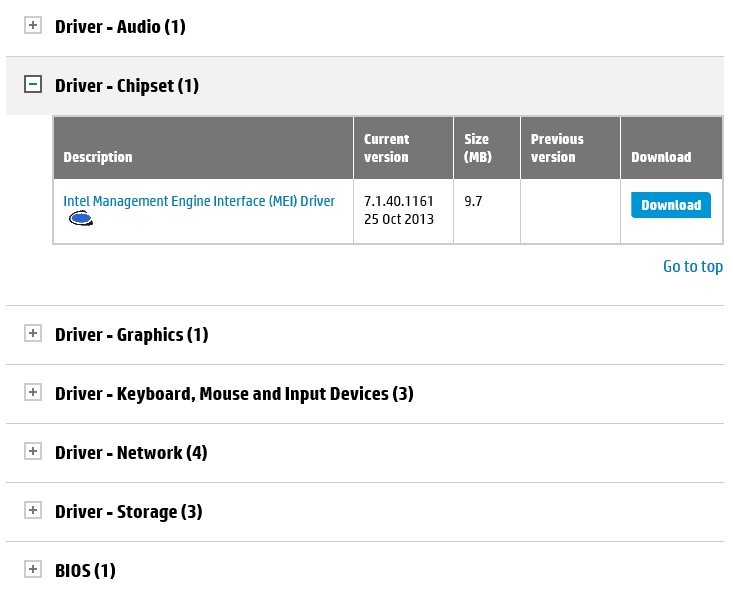
Download the latest drivers after selecting your version of Windows.

If you are not sure what type of system you are using, then simply right-click the My Computer or This PC icon and choose Properties – in the appeared window you will see the information on your system version and type of architecture (32 or 64 bit).
Solution 3. Install drivers using Device Manager
If the system failed to recognize your hardware, you should install drivers manually. To do this, you need to have drivers downloaded ( see above).
- Press Windows+X and click Device Manager.
- Locate your device, right click it and select Update Driver Software
- Once Update Driver Software is open, select Browse my computer for driver software
- Click Browse and point location of your drivers. Windows automatically install it for you.
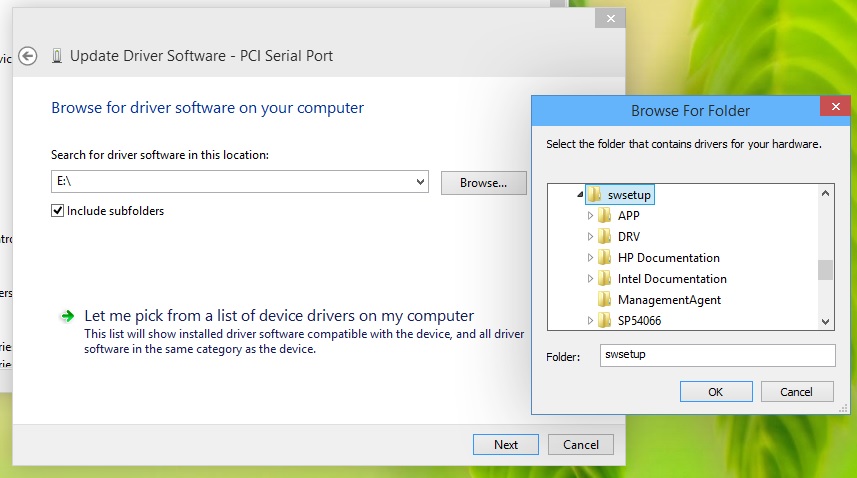
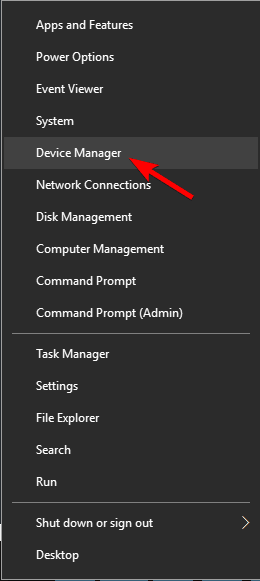
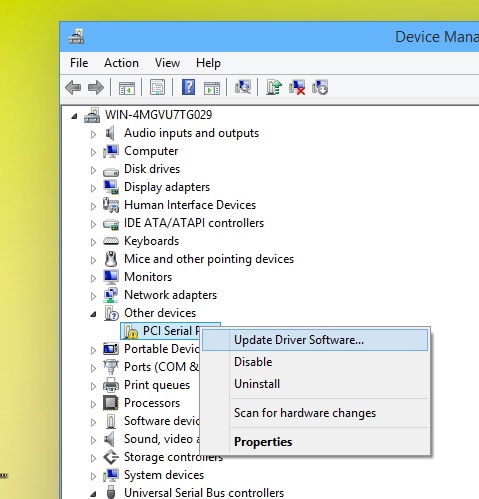
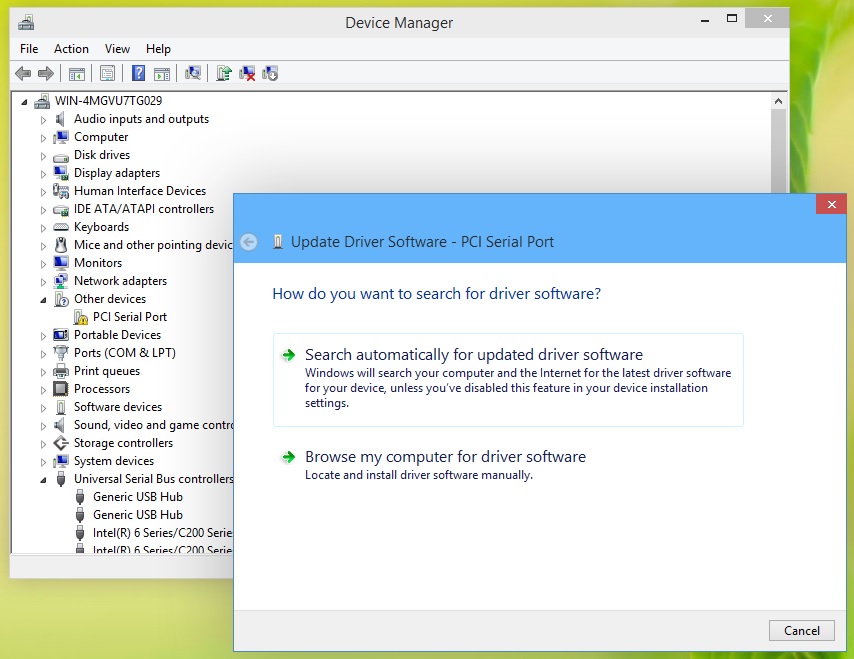
Solution 4. Make sure your graphics card is enabled in BIOS
This method is only for users who are experiencing problems with the video card. If your computer has both integrated and discrete graphics, your discrete video card might be disabled in BIOS by default. To fix it, follow these steps:
- Navigate to Settings (Windows + I).
- Select Update & Security, then go to Recovery.
- Click Restart now under Advanced startup.
- In the opened menu, go to Troubleshoot > Advanced options > UEFI Firmware Settings and click Restart.
- When you enter BIOS you need to find Graphic’s device feature and select Discrete Graphics. This feature should be located in Display > Graphic’s device.
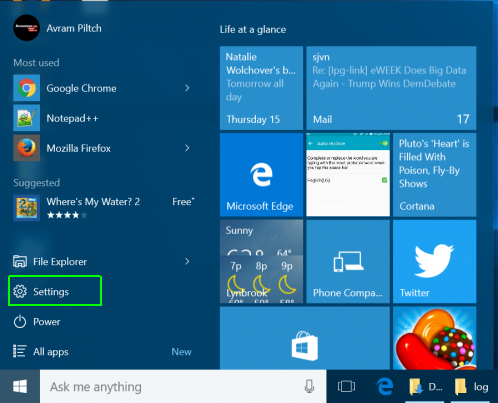
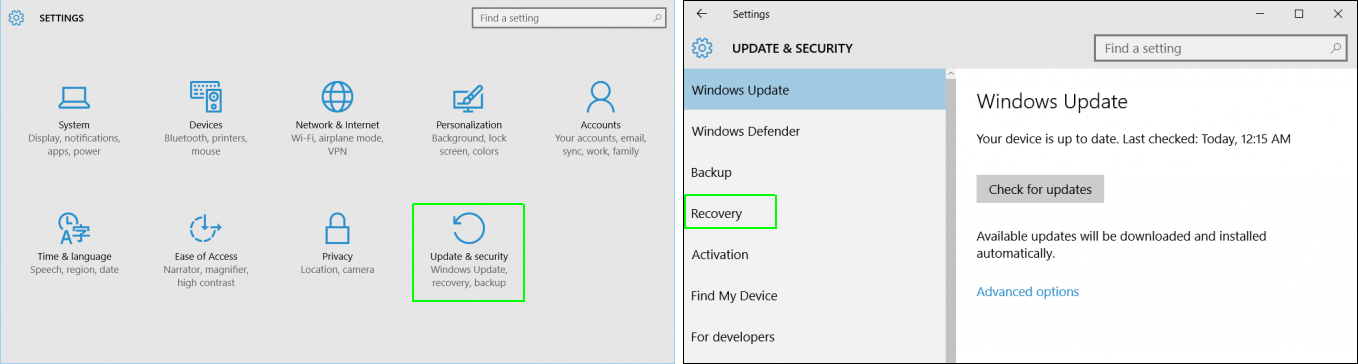
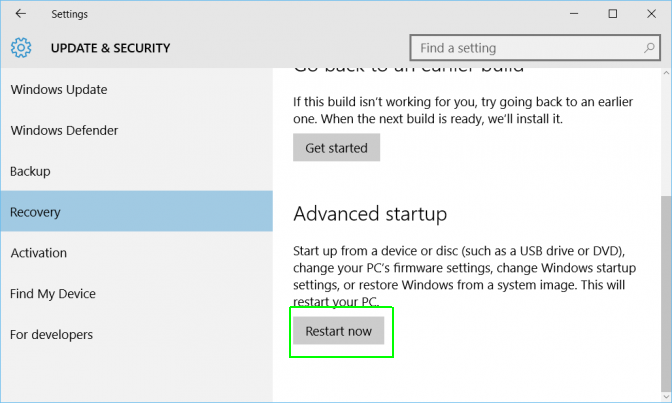
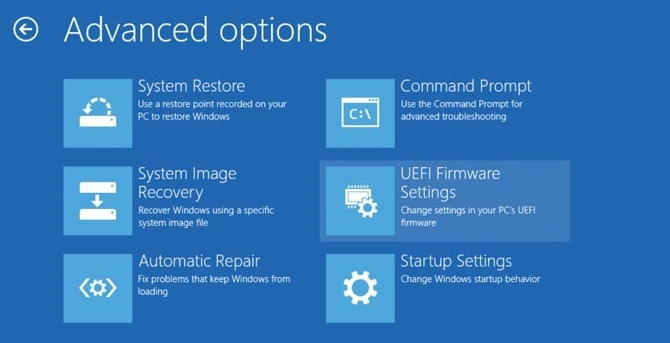
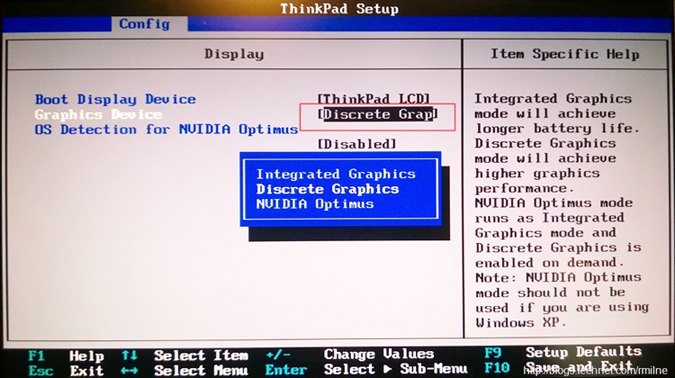

Keep in mind that this option is sometimes called Primary Graphics Card, dGPU Configuration, or switchable graphics so we recommend that you check your motherboard manual for detailed instructions.




