What is Rebrecoronerin.info?
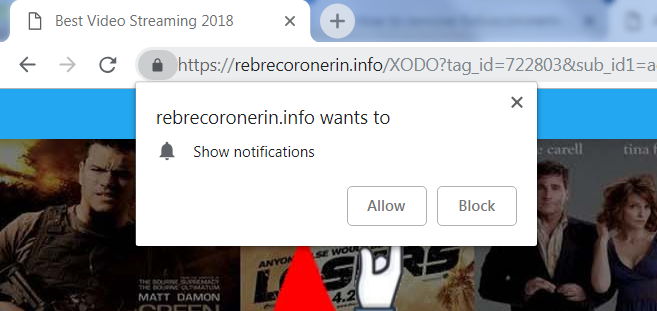
Rebrecoronerin.info is an advertising program that will start filling up your system with numerous notifications once you allow them. This malware can be classified as a potentially unwanted program based on intrusive behavior it causes. Pop-up ads, various advertising content in the form of banners, audio/video/in-text ads as well as the constant redirects is the most annoying features of this PUP. Rebrecoronerin.info push notifications will pop up on your screen out of nowhere preventing you from surfing the Internet. In this article, we are going to explain how to remove Rebrecoronerin.info pop-up ads and avoid potential consequences this adware brings.
- How to remove Rebrecoronerin.info Automatically
- Remove Rebrecoronerin.info from Programs and Features
- Remove Rebrecoronerin.info Adware from browsers
- Delete Rebrecoronerin.info pop-ups and notifications on Android
How to remove Rebrecoronerin.info automatically:
The easiest and convenient way to get rid of malware is to use a proper anti-malware program that can eliminate Rebrecoronerin.info and all its traces in just a few clicks.
Norton
Performing an antimalware scan with Norton Antivirus would automatically search out and delete all elements related to the adware. Download it by clicking the button below:
Steps of Rebrecoronerin.info manual removal
Remove Rebrecoronerin.info from Programs and Features:
As it was stated before, more likely that the hijacker appeared on your system brought by other software. So, to get rid of Rebrecoronerin.info you need to call to memory what you have installed recently.
How to remove Rebrecoronerin.info from Windows XP
- Click the Start button and open Control Panel
- Go to Add or Remove Programs
- Find the application related to Rebrecoronerin.info and click Uninstall
How to remove Rebrecoronerin.info from Windows 7/Vista
- Click the Start button and open Control Panel
- Go to Uninstall Program
- Find the application related to Rebrecoronerin.info and click Uninstall
How to remove Rebrecoronerin.info from Windows 8/8.1
- Right-click the menu icon in left bottom corner
- Choose Control Panel
- Select the Uninstall Program line
- Uninstall the application related to Rebrecoronerin.info
How to remove Rebrecoronerin.info from Windows 10
- Press Win+X to open Windows Power menu
- Click Control Panel
- Choose Uninstall a Program
- Select the application related to Rebrecoronerin.info and remove it
 If you experience problems with removing Rebrecoronerin.info from Control Panel: there is no such title on the list, or you receive an error preventing you from deleting the application, see the article dedicated to this issue.
If you experience problems with removing Rebrecoronerin.info from Control Panel: there is no such title on the list, or you receive an error preventing you from deleting the application, see the article dedicated to this issue.
Read what to do if program won’t uninstall from Control Panel
Remove Rebrecoronerin.info from browsers:
How to unlock Windows Group Policies
Before you will started to remove Rebrecoronerin.info from browser you should perform following instructions in Command Prompt
This step is necessary to delete Windows Group Policies created by Rebrecoronerin.info

- Start Command Prompt as Administrator
- To do this in Windows 10/8 or Windows 7 click Start and in the search box type cmd. Right-click on the found result and choose Run as Administrator.
- While in command prompt type:
rd /S /Q "%WinDir%\System32\GroupPolicyUsers" - Press Enter button.
- Then type:
rd /S /Q "%WinDir%\System32\GroupPolicy" - Press Enter button.
- Finally, type:
gpupdate /force - Press Enter button.
Since some of the malware threats use a disguise of a browser add-on, you will need to check the list of extensions/add-ons in your browser.
How to remove Rebrecoronerin.info from Google Chrome
- Start Google Chrome
- Click on More tools, then go to the Extensions
- Delete Rebrecoronerin.info or other extensions that look suspicious and you don’t remember installing them
How to remove Rebrecoronerin.info from Internet Explorer
- Launch Internet Explorer
- Click on the Tools/Gear icon, then select Manage Add-ons
- Delete Rebrecoronerin.info or other extensions that look suspicious and you don’t remember installing them
How to remove Rebrecoronerin.info from Mozilla Firefox
- Start Mozilla Firefox
- Click on the right-upper corner button
- Click Add-ons, then go to Extensions
- Delete Rebrecoronerin.info or other extensions that look suspicious and you don’t remember installing them
How to remove Rebrecoronerin.info from Microsoft Edge
- Start Microsoft Edge
- Click the three-dot button in the upper right corner
- Choose Extensions
- Click the gear icon near Rebrecoronerin.info or other extensions that look suspicious and you don’t remember installing them
- Choose Remove
Reset your browsers
This step is optional. Use it if the previous method didn’t work.
How to reset settings in Google Chrome
- Click on the icon in the right-upper corner
- Choose Settings
- Click Advanced settings
- Click the Reset button
- In “reset” window click the Reset button
How to reset settings in Mozilla Firefox
- Click the icon in the upper right corner
- Choose Help
- Select Troubleshooting Information
- Click the Refresh Firefox… button
How to reset settings in Internet Explorer
- Click on the Tools button
- Go to Internet options
- Go to the Advanced tab
- Click Reset
How to reset settings in Microsoft Edge
- Start Microsoft Edge
- Click the three-dot button in the upper right corner
- Choose Settings
- Under the Clear browsing data category select Choose what to clear
- Select everything and click Clear
If the above-mentioned methods didn’t help in eliminating the threat, then it’s better to rely on an automatic way of deleting Rebrecoronerin.info.
Eliminate Rebrecoronerin.info pop-ups and notifications from Google Chrome on Android:
Get rid of Rebrecoronerin.info notifications:
Google Chrome:
- Launch the Chrome app.
- To the right of the address bar, tap More.
- Select and open Settings.
- Open Site settings and then find Rebrecoronerin.info and disable it.
Get rid of Rebrecoronerin.info pop-ups automatically:
You may use AdGuard mobile application to stop Rebrecoronerin.info and other pop-ups. This app can also block advertisements in the browser thus making browsing on the device more comfortable.




