We wouldn’t like to stress the importance of getting the available Windows updates and keeping your system up-to date, since it is clearly improves main performance, resolves many errors and furthers safety of your computer. But sometimes users have to overcome major obstacles before getting their updates, which is especially true for Windows 10 users, as there are still many unsolved upgrade issues. This article dwells on the subject how to fix ‘Windows cannot find wuapp.exe’ error in Windows 10 in particular.
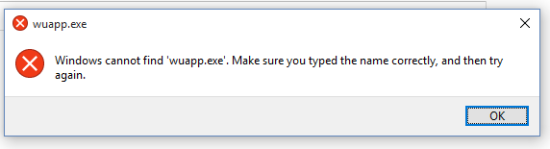
Causes of receiving ‘Windows cannot find wuapp.exe’ error message
‘Windows cannot find wuapp.exe’ error may appear due to numerous reasons. Though the error message doesn’t give much information about reasons of error grounds, it is likely one of the list:
- For Windows 10 generally the error is explained by the absence of the wuapp.exe file, which existed in the previous versions of the system, and now it still references the file.
Among other reasons there may be:
- removal of wuapp.exe;
- changes made in registry entries
Ways to fix ‘Windows cannot find wuapp.exe’ error:
Below we present instructions that may solve the problem. Depending on your system, the solutions may slightly differ, so perform the steps suitable for your system.
Automatic solution
Repairing system errors may be not an easy task, so we should warn you that performing some of the steps may require above-average skills, so if you don’t feel experienced enough, you may apply to automatic tool.
Total PC Care is all-in-one and must-have tool for users who want to forget about numerous system issues like ‘Windows cannot find wuapp.exe’ error. Aside from repairing ‘Windows cannot find wuapp.exe’ error, Total PC Care will also automatically resolve other issues boosting your computer speed and stabilizing its performance.
Steps of manual resolving
Solutions for Windows 10:
Solution 1
Due to the change in the procedure of update you need to perform updating in a different way than in other systems:
- Press Win+I
- Click the Update & security category
- On the left pane choose Windows Update
- Click Check for Updates
- Install all the available components
Solution 2
If this doesn’t help, try to run the Troubleshooting tool:
- Click the Start button and type Troubleshooting into the search bar
- Click the result
- Choose Fix problems with Windows Update
- Select Advanced and check the Apply repair automatically option box
- Finally choose Run as administrator




