How to fix Windows Anniversary Update Failure
Windows 10, as the newest OS by Microsoft, keeps receiving the most quantity of patches and updates, however not all of them have the intended positive effect. The latest Anniversary Update brings many interesting features and enhancements, as well as issues and crashes. Since the update release, a number of complaints overflowed forums both of Microsoft and of volunteers. Among the problems that people reported of there are application shutdowns, update freezings, error messages interrupting the process of installation, inability to login, and some other. We’ve created this article to combine the solutions that proved to be effective to fix Windows Anniversary Update issues.
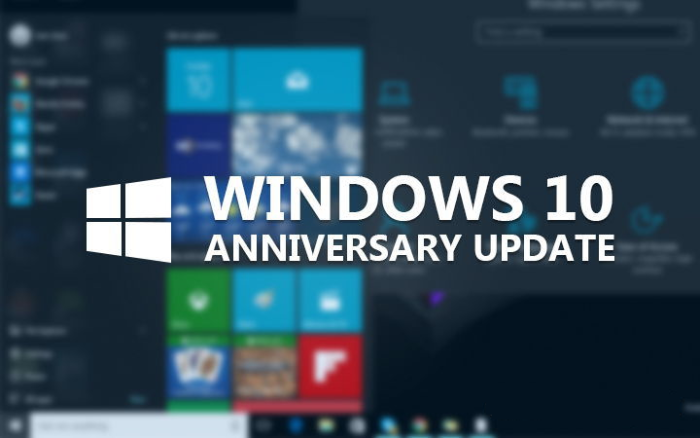
Causes of receiving Windows Anniversary Update Failure
Windows Anniversary Update issues may appear due to numerous reasons. Though the grounds of the problems are not clear yet, you need to know that update failures and after-update troubles may root not only from operating system itself, but also from other factor, like outdated drivers and different software, applications incompatibility, or wrong custom configurations.
Ways to repair Windows Anniversary Update Failure:
Below we present instructions that may solve the problem. Depending on your issue, the solutions may slightly differ, so perform the steps suitable for problem that you’re experiencing.
Automatic solution
Repairing system errors may be not an easy task, so we should warn you that performing some of the steps may require above-average skills, so if you don’t feel experienced enough, you may apply to automatic tool.
Aside from fixing Windows Anniversary Update Failure, will also automatically resolve other issues boosting your computer speed and stabilizing its performance.
Steps of manual resolving
Fix Windows Anniversary Update failure to install
You may to apply to the following fixes if you see one of these messages during the update installation:
- We couldn’t complete the updates. Undoing changes. Don’t turn off your computer.
- Failure configuring Windows Updates. Reverting changes.
Solution
- Go to the Settings menu
- Then click Update&Security category
- Choose Windows Update
- After that select Advanced options
- Click View your update history
- Click the update that failed to install and find the information on the error
- Look for the precise error code on the Internet, as probably this is not the OS problem
Alternatively: The problem tends to occur on older laptops, if you are owner of such, you may try a simple and quick solution. Turn your device off, unplug the power cord, and remove the battery, after few minutes attach everything and try to update again.
Fix driver or software compatibility problem
You may to apply to the following fixes if you see this message during the update installation:
- 0x800F0923
This error means that one of the device drivers or applications is not compatible with the new version of OS. Most likely these are the driver of graphics card, old hardware, or a security application.
Solution
First thing that you might want to do is to visit a software manufacturer’s site and check the updates for the latest version of a driver. If the problem is not solved, then you may try to remove the driver and install it again after the update. Still, there are no guarantees that the issue won’t reoccur after the upgrade.
- Right-click the Start icon
- Choose Device Manager
- Click on the ‘+’ near the device
- Choose Uninstall
Fix storage issue during Windows Anniversary Update installation
You may to apply to the following fixes if you see one of these messages during the update installation:
- 0x80070070 – 0x50011
- 0x80070070 – 0x50012
- 0x80070070 – 0x60000
Solution
- Press Win+R to launch the Run command
- Input cleanmgr and hit Enter
- Select the C: drive and confirm the choice
- Click Clean up system file
- Select the C: drive and confirm the choice
- Choose the following directories: Recycle Bin, Temporary Internet Files, Temporary Files, System error memory dump files, Previous Windows Installation, Temporary Windows installation files.
- Do NOT remove Windows Setup temporary files
- Click OK
- Choose Delete Files
Fix damaged or missing installation files
You may to apply to the following fixes if you see this message during the update installation:
- 0x80073712
Solution
If you see this error then you need to use Disk Cleanup tool, as written above and delete Windows Setup temporary files, after which do the following:
- Go to the Setting menu
- Choose Update&Security
- Select Windows Update
- Click Check for updates
Fix Windows Update errors blocking the installation of the Anniversary Update
- Download Microsoft Troubleshooter
- Choose Windows Update
- Click the Next button
- Select Windows Update
- Click Next again
- After the end of the process click Close
- Restart the system
Fix Media Creation Tool error
Some users encountered the error while using the Media Creation Tool that concerns DynamicUpdate error. Restart of the Media Creation Tool doesn’t help, as it simply starts the same download.
Solution
- Go to the following directory: C:\$Windows.~WS\Sources\Windows\sources
- Double-click the Setupprep.exe file to start the update process
Fix Microsoft Edge extensions issues
You may to apply to the following fixes if you see this message during the update installation:
- This app encountered a problem. Please reinstall it to repair
One of the features that has been added with the Anniversary Update is extension support by Microsoft Edge browser. However, several users faced the problem of being unable to install anything on the browser.
Solution
- Launch Microsoft Edge
- Choose More(..)
- Click Extensions, and then select Get Extensions from the Store
- Choose the extension you need and then click Free to install
- After the installation switch back to Microsoft Edge
- In the notification select Turn on
Fix error code 0x80070057
You may to apply to the following fixes if you see this message during the update installation:
- 0x80070057
Solution
- Go to the Setting menu
- Choose Update&Security
- Select Windows Update
- Select Learn more
- Click the Get the Anniversary Update now button
- Launch the Windows10Upgrade28084 file
- As soon as the download will end, turn off your Internet connection
- Turn on it again, when installation stucks on 2%
Fix error code 0x8024200D
You may to apply to the following fixes if you see this message during the update installation:
- 0x80024200D
Solution
- Press Win+I
- Input msconfig and hit Enter
- Go to the Boot tab
- Click Safe boot
- Click Apply and then OK
- After the reboot go to C:\Windows\SoftwareDistribution\Download
- Download the content inside the folder
- Input msconfig and hit Enter
- Go to the Boot tab
- Click Safe boot
- Click Apply and then OK
- Reboot the system once again and try to launch the update again
What else can you do to fix Windows Anniversary Update issues
- Disconnect unnecessary devices
- Memorize your custom settings
- Remove incompatible applications
- Deactivate security programs




