It’s been a while since the release of Windows 10, but the system still doesn’t seem fully developed. Now and then new threads about glitches in the OS appear: from inability to upgrade to problems arising during the use of Windows 10. One of the most frequent errors that users had to face is Something Happened error. This less informative error is frustrating not only it emerges at the very end of upgrade process meaning that the great amount of time required for upgrade was spent in vain, but because it says nothing about the reasons of it. Nevertheless there some ways to fix Windows 10 Something happened error, which we present in this guide.
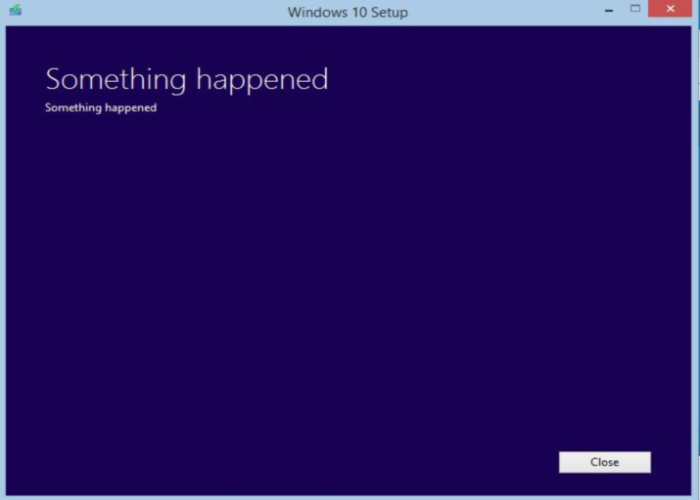
Causes of receiving Windows 10 ‘Something Happened’ error message
Windows 10 ‘Something Happened’ error may appear due to numerous reasons. Though the error message doesn’t give much information about reasons of error grounds, it is likely one of the list:
- Improper regional and language settings
- Not installed updates of previous versions
- Problem with Media Creation tool
Ways to repair Windows 10 ‘Something Happened’ error:
Below we present instructions that may solve the problem.
Automatic solution
Repairing system errors may be not an easy task, so we should warn you that performing some of the steps may require above-average skills, so if you don’t feel experienced enough, you may apply to automatic tool.
Total PC Care is all-in-one and must-have tool for users who want to forget about numerous system issues like Windows 10 ‘Something Happened’ error. Aside from fixing Windows 10 ‘Something Happened’ error, Total PC Care will also automatically resolve other issues boosting your computer speed and stabilizing its performance.
Steps of manual resolving
Solution 1. Run Media Creation Tool as Administrator
- Right-click the launcher of Media Creation Tool
- Choose Run as Administrator
Solution 2. Make sure that you have all updates installed
- Open Control Panel
- Select System and Security
- Go to Windows Updates
- Install all available updates
Solution 3. Use troubleshooting tool
- Open Control Panel
- Select System and Security
- Go to Windows Updates
- Click View Update History
- Click ‘troubleshoot problem with installing updates’
Or
- Download the Troubleshooter tool developed by Microsoft
- Run it, then try to upgrade again. This might need to start the download afresh
Solution 4. Change Region and Language Settings
- Open Control Panel
- Change the view to icons
- Click Region and Language
- Go to the Administrative tab
- Click Change System Locale and choose English (US)
- Reboot the system and restart the upgrade process
Solution 5. Reset Update components
- Initiate the search for services.msc
- Launch Services Manager from the results
- Find the following services and right-click them to make sure that they are running and set to Automatic
- If not, in the Startup type of each choose Automatic and click the Start button to launch the service
Automatic Updates OR Windows Update
Background Intelligent Transfer Service
Server
Workstation
TCP/IP NetBIOS Helper
IKE and AuthIP IPsec Keying Modules
Solution 6. Edit Registry Entry
- Press Win+R
- Type regedit and hit Enter
- Navigate to HKEY_LOCAL_MACHINE\SOFTWARE\Microsoft\Windows\Current Version\WindowsUpdate\OSUpgrade
- On the right pane create a new DWORD AllowOSUpgrade and set its value to 1




