In Windows 10 the Start menu and Cortana are two features through which user conducts almost every operation. These options were well accepted as convenient management centers, but at the same time their malperformance makes using the system problematic. Windows 10 Critical Error saying that the Start menu, Cortana and some apps are unavailable became a painful surprise for many users of the system.
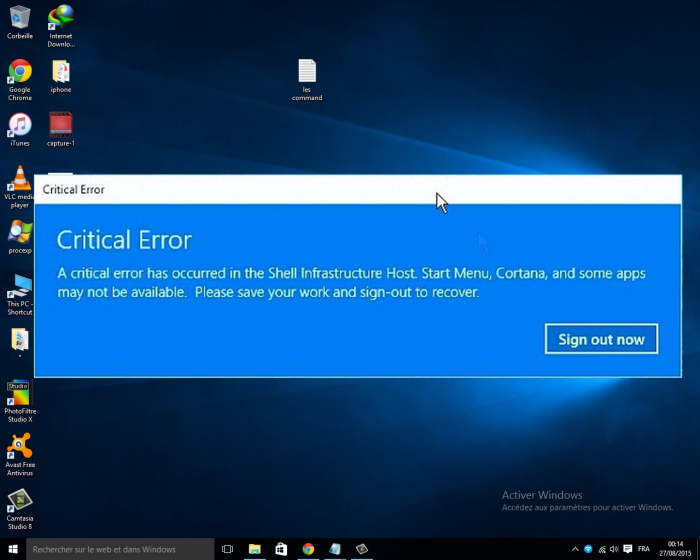
The problem is rather current, as there are many relevant threads on Microsoft with over 6,000 people acknowledging to have the same issue. Though Microsoft hasn’t released an official explanation of reasons of the error, there are still some ways to fix Windows 10 Critical error.
Ways to fix Windows 10 Critical error:
Below we present instructions that may solve the problem. Though they don’t get an ironclad guarantee, there are several of them, so you can try them one by one until Windows 10 Critical error is resolved.
Automatic solution
Repairing system errors may be not an easy task, so we should warn you that performing some of the steps may require above-average skills, so if you don’t feel experienced enough, you may apply to automatic tool.
Total PC Care is all-in-one and must-have tool for users who want to forget about numerous system issues like Windows 10 Critical error. Aside from fixing Windows 10 Critical error, Total PC Care will also automatically resolve other issues boosting your computer speed and stabilizing its performance.
Steps of manual resolving
Solution 1. Reboot in the Safe Mode
The first fix that was suggested by Microsoft themselves is rebooting in the Safe mode and then once again restarting into normal mode. This, in fact, typically helps, though the problem tends to be back shortly.
- Click the Power icon while holding the Shift key
- Choose Restart, next select Troubleshoot
- Go to Advanced options, then Startup Settings, and finally Restart
- Choose Safe mode with networking (you can do it by hitting F5)
- Sign in and restart your computer normally
Solution 2. Run the check for corrupted files
- Press Ctrl+Alt+Del simultaneously
- Choose Run new task from the File menu
- Type powershell and check the box with Create this task with administrative privileges, then hit Enter
- Input /scannow and press Enter
- If at the end of scanning you see that Windows Resource Protection indicated some corrupted files but couldn’t fix them, then input DISM /Online /Cleanup-Image /RestoreHealth and press Enter
Solution 3. Reinstall all applications
For this you wouldn’t need to remove and delete each application manually. Fortunately, the process can be launched automatically and it takes just few minutes. Note that it may affect the data stored in some applications, so we recommend you to back up valuable information.
- Press Ctrl+Alt+Del simultaneously
- Choose Run new task from the File menu
- Type powershell and check the box with Create this task with administrative privileges, then hit Enter
- Input
Get-AppXPackage -AllUsers | Foreach {Add-AppxPackage -DisableDevelopmentMode -Register “$($_.InstallLocation)\AppXManifest.xml”} - Restart the system
Solution 4. Create a new user account
- Press Ctrl+Alt+Del simultaneously
- Choose Run new task from the File menu
- Type net user YourUsername YourPassword /add and check the box with Create this task with administrative privileges, then hit Enter
- Restart the system and log into a new account
Solution 5. Download the latest updates
A cumulative update was finally released by Microsoft to fix Windows 10 Critical error and to stabilize the system performance as a whole.
- Right-click the Start icon
- Choose Settings, then Update&Security
- Click Windows Update
- Choose Check for Updates
- Install the available updates and restart the computer




