What is NameSync?
NameSync is an adware that affects only MacOS devices. Basically, it comes together with freeware/shareware programs and is installed automatically if a user doesn’t decline optional NameSync. Once installed, it hijacks installed web-browsers corrupting their configuration. This may result in a search engine change or a sudden increase in advertising labeled as powered by Top Results, Ads by Top Results, Ads powered by Top Results, Advertisements by Top Results, Top Results Extension, Top Results App in your browsers. This is not so much a dangerous feature as annoying. You may follow this guide to remove NameSync pop-ups from Safari, Mozilla Firefox, and Google Chrome.
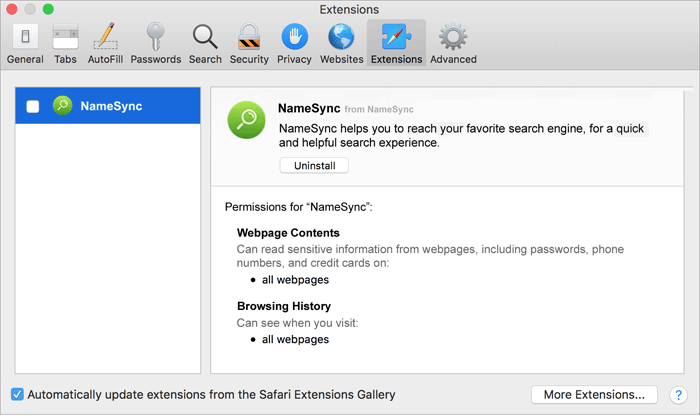
How to remove NameSync?
- Remove NameSync automatically
- Uninstall NameSync from the Appications
- Remove rogue software from Profiles
- Delete malcious elements using Terminal
- Remove NameSync From Browsers
Automatic removal of NameSync
To make sure that the hijacker won’t appear again, you need to delete NameSync completely. For this, you need to remove the application then check the drives for such leftovers as NameSync files and registry entries.
Norton is a powerful tool that is able to keep your Mac clean. It would automatically search out and delete all elements related to NameSync. It is not only the easiest way to eliminate NameSync but also the safest and most assuring one.
Steps of NameSync manual removal
Remove NameSync from Applications
As it was stated before, more likely that the hijacker appeared on your system brought by other software. So, to get rid of NameSync you need to call to memory what you have installed recently.
- Open a Finder window
- Click Applications line on the sidebar
- Try to find applications related to NameSync (for example: some applications that you never installed yourself). Select them, right-click it and choose Move to Trash
Remove NameSync from Profiles
- Launch System Preferences
- Select Profiles at the bottom of window.
- Choose AdminPrefs profile, click “-“ icon and enter password.
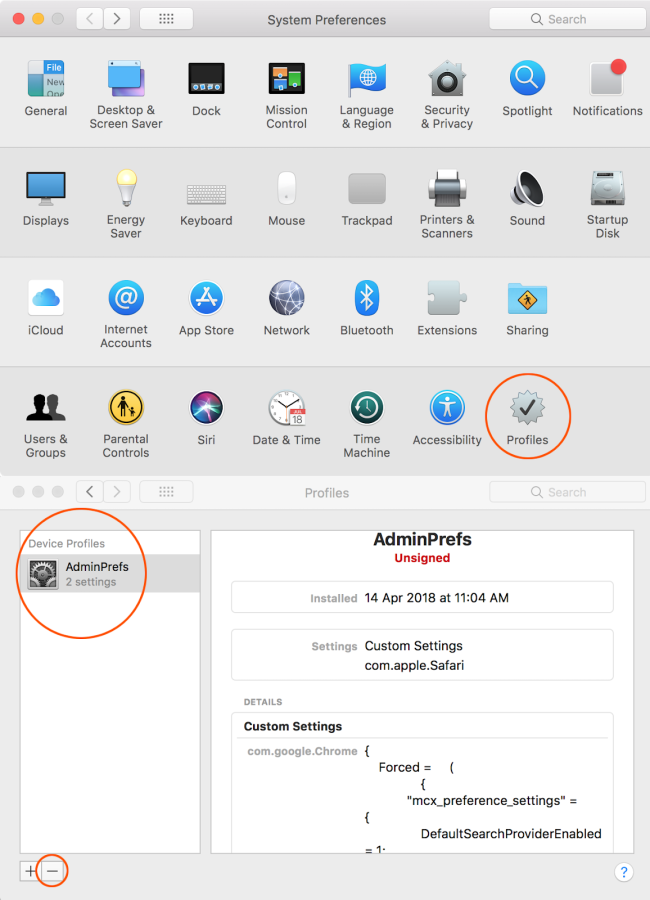
Remove NameSync using Terminal
- Open Terminal
- Copy/paste:
defaults write com.apple.finder AppleShowAllFiles YES - Press Return
- Hold the Option/alt key, then right click on the Finder icon in the dock and click Relaunch
- Navigate to: /Users/yourmacname/Library/Application Support/
- Delete Folder: Agent
- Go back to Terminal and copy/paste:
defaults write com.apple.finder AppleShowAllFiles NO - Press Return
- Hold the Option/alt key, then right click on the Finder icon in the dock and click Relaunch
Remove NameSync from browsers
Since most of the hijacker threats use a disguise of a browser add-on, you will need to check the list of extensions/add-ons in your browser.
How to remove NameSync from Safari
- Start Safari
- Click on Safari menu button, then go to the Extensions
- Delete NameSync or other extensions that look suspicious and you don’t remember installing them
How to remove NameSync from Google Chrome
- Start Google Chrome
- Click on Tools, then go to the Extensions
- Delete NameSync or other extensions that look suspicious and you don’t remember installing them
How to remove NameSync from Mozilla Firefox
- Start Mozilla Firefox
- Click on the right-upper corner button
- Click Add-ons, then go to Extensions
- Delete NameSync or other extensions that look suspicious and you don’t remember installing them
If the above-mentioned methods didn’t help in eliminating the threat, then it’s better to rely on an automatic way of deleting NameSync.
We also recommend to download and use Norton to scan the system after NameSync removal to make sure that it is completely gone. The antimalware application will detect any vicious components left among the system that can recover NameSync.




