What is Mac Ads Cleaner?
Mac Ads Cleaner is a deceptive application stating that it can boost up a computer performance. However, it’s exactly the opposite. Once launched, it starts to display a lot of non-existent threat messages in order to persuade you to buy the full version of Mac Ads Cleaner. And Mac Ads Cleaner will do it persistently displaying commercial content every time you work in front of a computer. An increase in sales of the program’s license is the main purpose for developers. Although Mac Ads Cleaner is not a virus it might facilitate the emergence of the real viruses and other infection, moreover, it totally ruins browsing experience so we offer you to get rid of it asap. If you can’t remove Mac Ads Cleaner or your antivirus program can’t detect and eliminate it, you may follow this step-by-step guide.
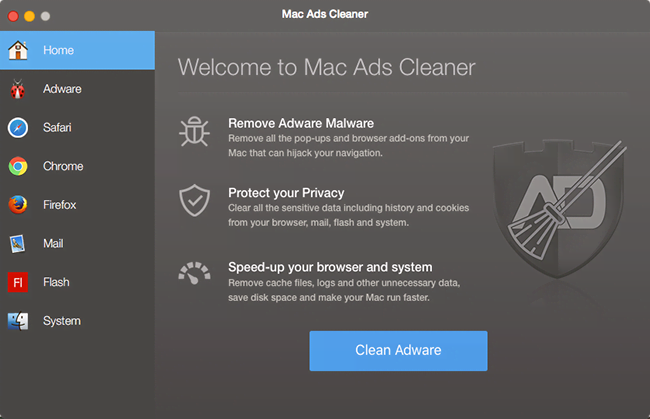
How Mac Ads Cleaner got installed on your computer?
Mac Ads Cleaner is often distributed with other freeware as an optional offer. This deceptive distribution method, called bundling, allows penetrating system unnoticed. That’s why you shouldn’t rush while installing new software. We recommend to analyze every dialog window in the installation process. Also, you should read an information about a program before to start a process of an installation.
- First and the most striking proof of having a browser malware is a change of the main page. Usually, it is a search engine page that is designed so that user would believe in its legitimacy.
- Generally, malwares cause redirections when user makes a search query on its page or tries to reach a blocked site (usually another search engine or anti-malware sites)
- Another indicator of malware infection is appearance of new programs, toolbars and browser extensions that you don’t remember installing and processes in start-up queue.
- Also, you may notice the significant slowdown in the system operating, since running of the applications required for malware activity may consume a lot of CPU.
- Besides, malware infection may as well negatively affect the speed of Internet connection.
- Open a Finder window
- Click Applications line on the sidebar
- Select the application related to Mac Ads Cleaner right-click it and choose Move to Trash
- Start Safari
- Click on Safari menu button, then go to the Extensions
- Delete Mac Ads Cleaner or other extensions that look suspicious and you don’t remember installing them
- Start Google Chrome
- Click on Tools, then go to the Extensions
- Delete Mac Ads Cleaner or other extensions that look suspicious and you don’t remember installing them
- Start Mozilla Firefox
- Click on the right-upper corner button
- Click Add-ons, then go to Extensions
- Delete Mac Ads Cleaner or other extensions that look suspicious and you don’t remember installing them
- Open Safari
- Click on Safari menu
- Choose Safari reset
- Click Reset.
- Open Google Chrome
- Choose settings and go to advanced settings section
- Click the Chrome menu in the top right corner
- DeleteClick Reset browser settings
- Open Mozilla Firefox
- Go to Help
- Go to Troubleshooting information.
- Click Reset Firefox button.
Symptoms of Mac Ads Cleaner infection
How to remove Mac Ads Cleaner?
To make sure that the malware won’t appear again, you need to remove Mac Ads Cleaner completely. For this you need to remove the application then check the drives for such leftovers as Mac Ads Cleaner files and registry entries.
We should warn you that performing some of the steps may require above-average skills, so if you don’t feel experienced enough, you may apply to automatic removal tool.
Combo Cleaner Antivirus is a powerful tool that is able to keep your Mac clean and protect it from various kinds of unwanted applications. It would automatically search out and delete all elements related to Mac Ads Cleaner. It is not only the easiest way to eliminate Mac Ads Cleaner, but also the safest and most assuring one.
Steps of Mac Ads Cleaner manual removal
Uninstall Mac Ads Cleaner from the system
As it was stated before, more likely that the malware appeared on your system brought by other software. So, to get rid of Search.salamangal.com you need to call to memory what you have installed recently.
How to remove Mac Ads Cleaner
Remove Mac Ads Cleaner from browsers
Since most of malware threats use a disguise of a browser add-on, you will need to check the list of extensions/add-ons in your browser.




