How to fix 0x0000007a KERNEL_DATA_INPAGE_ERROR
0x0000007a KERNEL_DATA_INPAGE_ERROR is an error that appears on an after-reboot screen that is also known as the Blue Screen of Death. For many users this message becomes a problem as sometimes the error repeats itself, even after the user performs the steps of the solutions that the system offers. To help the users to break the loop of continuous restarts and Blue Screens we’ve written this guide that describes how to fix 0x0000007a KERNEL_DATA_INPAGE_ERROR.
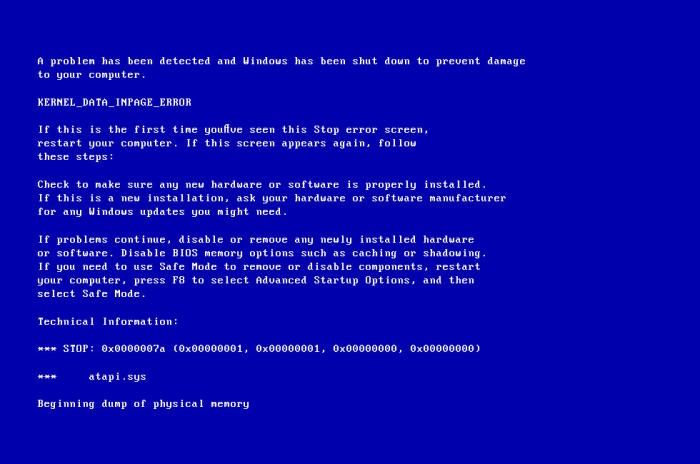
Causes of receiving 0x0000007a KERNEL_DATA_INPAGE_ERROR message
0x0000007a KERNEL_DATA_INPAGE_ERROR may appear due to numerous reasons. Though the error message doesn’t give much information about reasons of error grounds, it is likely one of the list:
- Failing System Memory
- Damaged file system
- Damaged hardware
Ways to repair 0x0000007a KERNEL_DATA_INPAGE_ERROR:
Below we present instructions that may solve the problem. Depending on your system, the solutions may slightly differ, so perform the steps suitable for your system.
Automatic solution
Repairing system errors may be not an easy task, so we should warn you that performing some of the steps may require above-average skills, so if you don’t feel experienced enough, you may apply to automatic tool.
Total PC Care is all-in-one and must-have tool for users who want to forget about numerous system issues like 0x0000007a KERNEL_DATA_INPAGE_ERROR. Aside from fixing 0x0000007a KERNEL_DATA_INPAGE_ERROR, Total PC Care will also automatically resolve other issues boosting your computer speed and stabilizing its performance.
Steps of manual resolving
Solution 1. Run chkdsk command
- Initiate the search for cmd
- In the results find Command Prompt
- Right-click it and choose Run as Administrator
- In the appeared window input chkdsk C: (or other letter of your drive) /f /r
- Hit the Enter key
Solution 2. Check logs in Event Viewer
- Initiate the search for Administrative Tools
- In the results find Administrative Tools and launch them
- Double-click the Computer Management icon
- In the Event Viewer tree find Windows logs section
- Choose System
- Look through the log to find the information that states what exactly caused the error
Solution 3. Run Memory Diagnostics Tool
- Initiate the search for Memory Diagnostic
- In the results find Windows Memory Diagnostic and launch it
- Follow the on-screen wizard instructions and wait for the results
Solution 4. Check hardware units
If none of the fixes presented above solved the problem, then likely the root of the issue is in the hardware malfunctioning. To test this variant one by one remove hardware peripherals and restart the system to see, if the error emerges this time.




