What is Advanced Mac Cleaner?
Advanced Mac Cleaner is a bogus software designed to trick users into paying for literally nothing. The workflow of the app is simple enough – once launched, it starts to scan your system which results in displaying errors, threats and other issues affecting the system’s performance. To eliminate all detected problems, a user is encouraged to purchase the paid version of Advanced Mac Cleaner. Actually, this program just simulates the search process and most probably your system is clean. Moreover, it also displays pop-up advertisements and causes browser redirects. That’s why having it on the computer is not reasonable and you should remove Advanced Mac Cleaner right away. Though you hardly installed it of your own free will, most probably, it got on a computer along with other dubious software in form of optional offer. This distribution method is called “bundling” and it’s the most common way among shady developers. As we stated earlier, you need to get rid of Advanced Mac Cleaner as soon as possible. To do this, follow this step-by-step guide.

How to remove Advanced Mac Cleaner?
To make sure that the malware won’t appear again, you need to remove Advanced Mac Cleaner completely. For this you need to remove the application then check the drives for such leftovers as Advanced Mac Cleaner files and registry entries.
We should warn you that performing some of the steps may require above-average skills, so if you don’t feel experienced enough, you may apply to automatic removal tool.
Combo Cleaner Antivirus is a powerful tool that is able to keep your Mac clean and protect it from other unwanted applications like Advanced Mac Cleaner. It would automatically search out and delete all elements related to Advanced Mac Cleaner. It is not only the easiest way to eliminate Advanced Mac Cleaner, but also the safest and most assuring one.
Or you may use one of the following manual methods:
Steps of Advanced Mac Cleaner manual removal
As it was stated before, more likely that the malware appeared on your system brought by other software. So, to get rid of Search.salamangal.com you need to call to memory what you have installed recently.
Remove Advanced Mac Cleaner from system
- Open a Finder window
- Click Applications line on the sidebar
- Select the application related to Advanced Mac Cleaner, right-click it and choose Move to Trash
- Select Go in the menu bar and then click Go to Folder option
- Copy and paste the following text: “~/Library/Application support” in the dialog window and click Go button to open Application Support folder
- Find the mtc folder in the opened folder, then right-click and choose Move to Trash
- Empty the trash bin and reboot your computer.
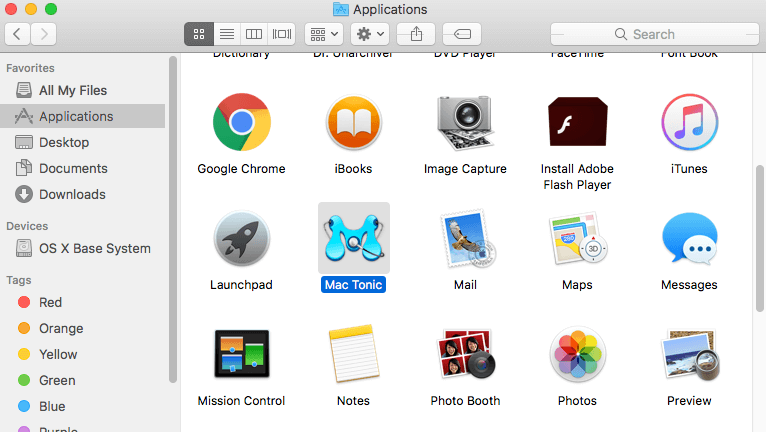

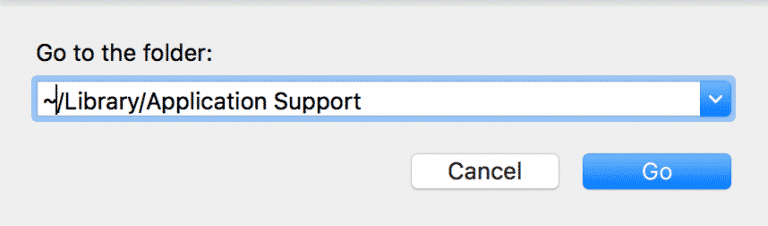
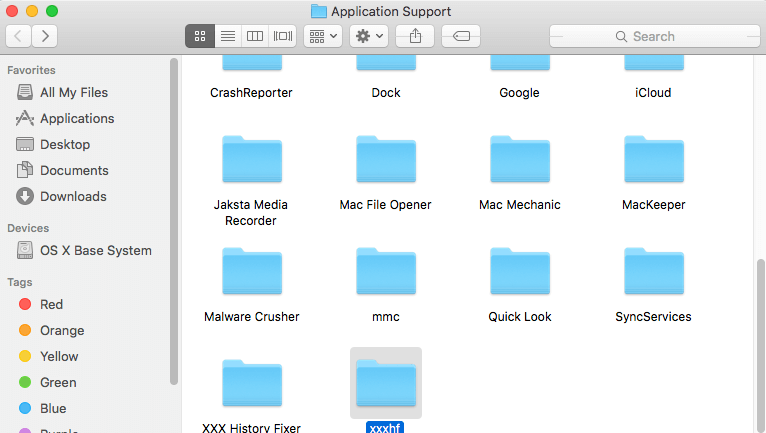
Remove Advanced Mac Cleaner from browsers
Since most of malware threats use a disguise of a browser add-on, you will need to check the list of extensions/add-ons in your browser.
How to remove Advanced Mac Cleaner from Safari
- Start Safari
- Click on Safari menu button, then go to the Extensions
- Delete Advanced Mac Cleaner or other extensions that look suspicious and you don’t remember installing them
How to remove Advanced Mac Cleaner from Google Chrome
- Start Google Chrome
- Click on Tools, then go to the Extensions
- Delete Advanced Mac Cleaner or other extensions that look suspicious and you don’t remember installing them
How to remove Advanced Mac Cleaner from Mozilla Firefox
- Start Mozilla Firefox
- Click on the right-upper corner button
- Click Add-ons, then go to Extensions
- Delete Advanced Mac Cleaner or other extensions that look suspicious and you don’t remember installing them
Resetting your browser search and homepage settings
Reset browser setting in Safari
- Open Safari
- Click on Safari menu
- Choose Safari reset
- Click Reset.
Reset browser setting in Google Chrome
- Open Google Chrome
- Choose settings and go to advanced settings section
- Click the Chrome menu in the top right corner
- DeleteClick Reset browser settings
Reset browser setting in Mozilla Firefox
- Open Mozilla Firefox
- Go to Help
- Go to Troubleshooting information.
- Click Reset Firefox button.




