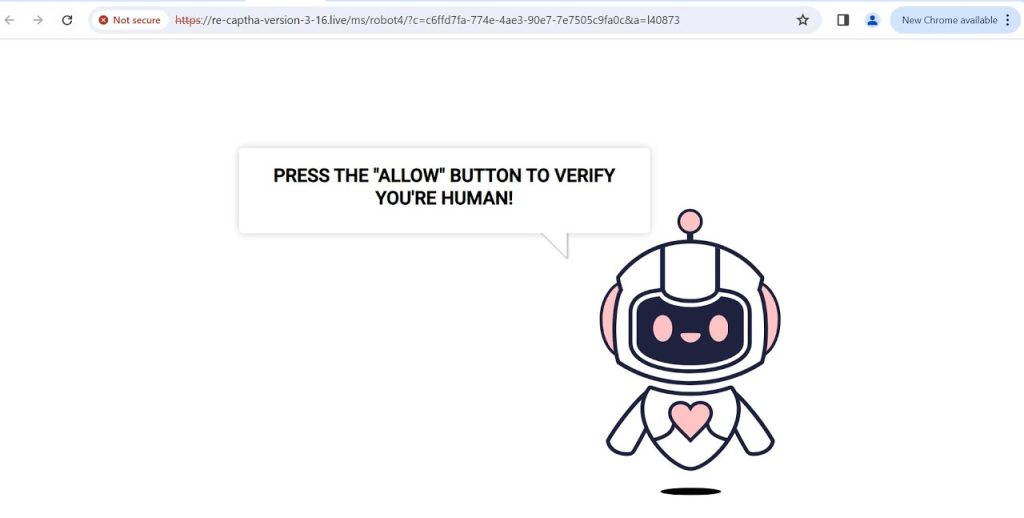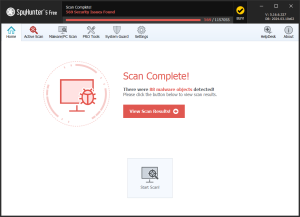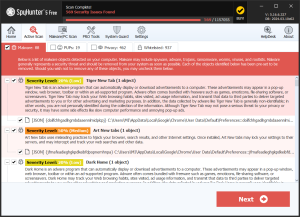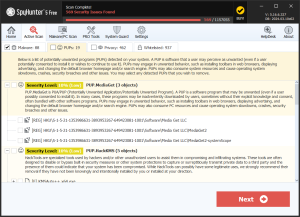What is Re-captha-version-3-16.live
Re-captha-version-3-16.live is identified as a malicious website that engages in aggressive push notification spam and browser hijacking activities. It tricks users into enabling push notifications under false pretenses, such as verifying age or confirming that the user is not a robot. Once permission is granted, it bombards the user with intrusive spam advertisements, even when the browser is closed. This site operates by exploiting several tactics to infect users and propagate unwanted content, including compromised advertising networks, malvertising campaigns, social engineering tricks, software bundling, spam emails, and affiliate networks. The primary objective of Re-captha-version-3-16.live is to alter browser settings without the user’s consent, leading to unwanted changes in the default search engine, homepage, and new tab settings. These modifications can redirect users to questionable websites, display excessive advertisements, and potentially expose them to phishing or other online threats. It is considered a potentially unwanted software that can compromise the security of a system. To remove Re-captha-version-3-16.live and its effects, users are advised to follow specific removal guides that involve checking browser extensions, altering browser settings, and using malware removal tools. It’s also recommended to block browser notifications and use ad-blocking extensions like AdGuard to prevent similar attacks in the future.
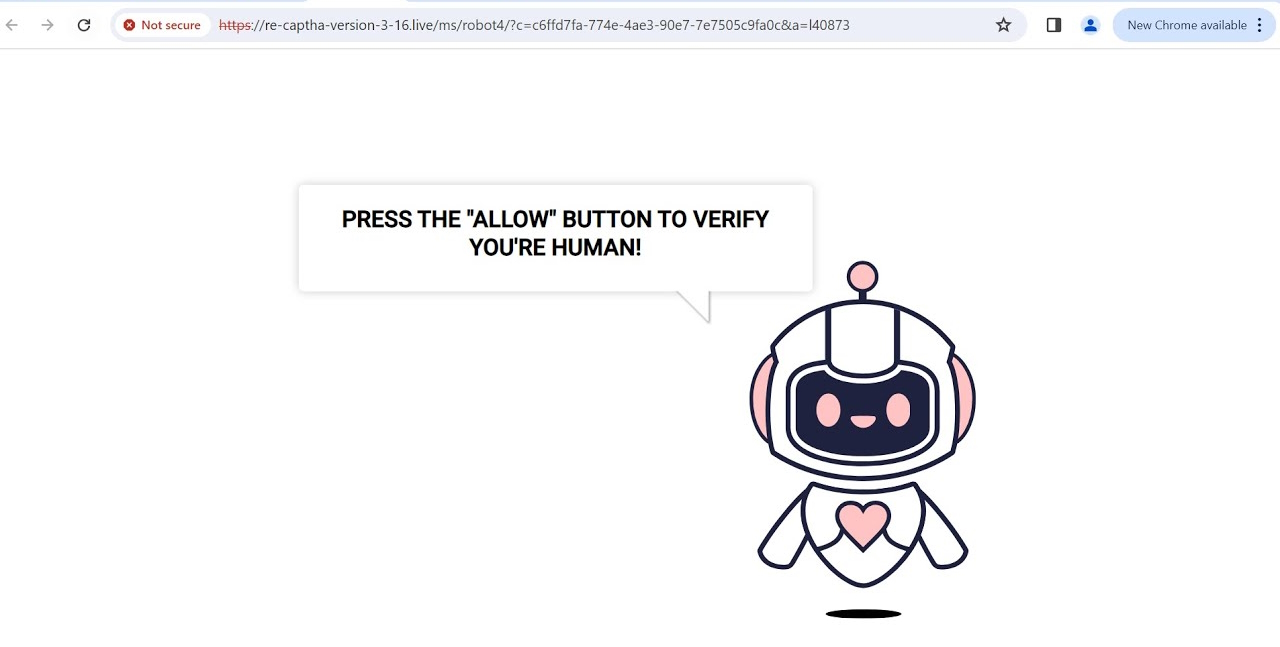
Performing an antimalware scan with SpyHunter would automatically search out and delete all elements related to Re-captha-version-3-16.live. Download it by clicking the button below:
Steps to manually remove Re-captha-version-3-16.live
Remove notifications from Re-captha-version-3-16.live in browsers
Google Chrome (Desktop)
- Open Google Chrome.
- Click on the three dots in the upper right corner to open the menu.
- Select Settings.
- Scroll down and click on Privacy and security.
- Click on Site Settings.
- Scroll down to the Permissions section and click on Notifications.
- Here, you can adjust your notification settings. Find Re-captha-version-3-16.live in the list of sites Allowed to send notifications.
- Click three dots and choose Remove.
Mozilla Firefox (Desktop)
- Open Mozilla Firefox.
- Click on the three horizontal lines in the upper right corner to open the menu.
- Select Settings.
- Go to the Privacy & Security panel.
- Scroll down to the Permissions section and click on the Settings… button next to Notifications.
- Here, you can remove website permissions individually. Find Re-captha-version-3-16.live in the list, click on it and click Remove Website button below.
Microsoft Edge (Desktop)
- Open Microsoft Edge.
- Click on the three dots in the upper right corner to open the menu.
- Select Settings.
- Click on Cookies and site permissions.
- Scroll down and click on Notifications.
- Find Re-captha-version-3-16.live in the list of sites Allowed to send notifications.
- Click three dots and choose Remove.
Safari (macOS)
- Open Safari.
- In the Safari menu, choose Preferences.
- Go to the Websites tab.
- On the left side, select Notifications.
- Here, you can see a list of websites that have requested to send notifications. Find Re-captha-version-3-16.live in the list, click on it and click Remove button below.
Android (Chrome)
- Open Chrome app.
- Tap on the three dots in the top right corner, then tap on Settings.
- Tap on Site settings and then Notifications.
- At this point, you can choose to turn off notifications for all sites or manage settings for individual sites.
iOS (Safari)
- Go to the Settings app.
- Scroll down and tap on Safari.
- Scroll down to the Settings for Websites section and tap on Notifications.
- You can adjust whether Safari asks you about websites wanting to send notifications. You can also see a list of websites that have requested to send notifications, where you can individually edit the settings.
For each platform, the steps might slightly differ based on the version of the browser or operating system you are using. If you don’t see the exact options mentioned above, look for similarly named settings in the relevant sections.
Remove suspicious extensions related to Re-captha-version-3-16.live from browsers
To remove extensions related to Re-captha-version-3-16.live from different web browsers, follow these detailed instructions:
Google Chrome
- Open Google Chrome.
- Click on the three dots in the upper right corner to open the Menu.
- Hover over More tools and select Extensions from the submenu.
- You will see a list of all installed extensions. Find the extension you want to remove.
- Click on the Remove button associated with the extension you wish to uninstall.
- Confirm the action by clicking on Remove in the confirmation dialog box.
Mozilla Firefox
- Open Mozilla Firefox.
- Click on the three horizontal lines in the upper right corner to open the Menu.
- Select Add-ons and Themes or simply Add-ons.
- Click on Extensions on the left side to see a list of installed extensions.
- Find the extension you want to remove. Click on the three dots next to the extension and select Remove.
- Confirm if prompted to completely remove the extension from Firefox.
Microsoft Edge
- Open Microsoft Edge.
- Click on the three dots in the upper right corner to open the Menu.
- Select Extensions.
- You will see a list of all installed extensions. Locate the one you wish to remove.
- Click on the Remove link under the extension you want to uninstall.
- Confirm the removal by clicking on Remove in the confirmation dialog.
Safari (macOS)
- Open Safari.
- From the menu bar at the top, click on Safari and then select Preferences.
- Go to the Extensions tab.
- You will see a list of all installed extensions on the left side. Select the extension you wish to remove.
- Click the Uninstall button.
- Confirm the uninstallation if prompted to completely remove the extension.
Note: after removing extensions, it might be a good idea to restart your browser to ensure all changes take effect properly. The steps provided are based on the most current versions of each browser as of my last update, and the exact process may vary slightly depending on your specific version or if the browser’s interface has been updated since then.
Remove suspicious applications related to Re-captha-version-3-16.live from Windows or Mac
Adware may install programs and apps on Windows, Mac, Android, or sometimes on iOS.
Windows 11
- Click on the Start button and select Settings (you can also press Windows + I keys).
- In the Settings menu, select Apps > Apps & features.
- Scroll through the list of apps and find the one you want to uninstall.
- Click on the three dots next to the app, then select Uninstall.
- A confirmation dialog will appear. Click Uninstall again to confirm the action.
Windows 10
- Click on the Start button and select Settings (shortcut Windows + I).
- Choose Apps.
- In the Apps & features section, find the application you wish to remove.
- Click on the app, and then select Uninstall.
- Confirm the uninstallation by clicking Uninstall again in the prompt that appears.
Windows 8
- Right-click on the Start button and choose Programs and Features. Alternatively, you can access this by pressing Windows + X and selecting Programs and Features.
- Scroll through the list to find the application you want to uninstall.
- Click on the application to select it, then click Uninstall.
- Follow the on-screen instructions to complete the uninstallation process.
Windows 7
- Click on the Start button, then choose Control Panel.
- Select Programs > Programs and Features.
- Find the application you want to uninstall in the list.
- Click on it to select it, then click the Uninstall button.
- Follow the prompts to finish the uninstallation.
MacOS
- Open Finder.
- In the sidebar, click on Applications.
- Locate the application you wish to remove.
- Right-click (or Ctrl-click) on the application and select Move to Trash, or simply drag the application to the Trash.
- To completely remove the application, right-click on the Trash icon in the dock and select Empty Trash.
Android
- Open the App Drawer by swiping up from the bottom of your screen.
- Find the app you want to uninstall.
- Tap and hold the app’s icon until a menu appears or the icon starts to wiggle.
- Select Uninstall or drag the app to the Uninstall bin that appears at the top of the screen. If you selected Uninstall from the menu, confirm by tapping OK or Uninstall in the confirmation dialog.
- If the app was pre-installed and cannot be completely removed, you might have the option to Disable it instead, which prevents the app from running and removes it from your app drawer.
iOS
- From your home screen, find the app you want to uninstall.
- Press and hold the app’s icon until a menu pops up or all the icons begin to jiggle.
- Tap Remove App or the minus sign (-) icon that appears on the app.
- Confirm you want to delete the app by tapping Delete App in the popup dialog. For iOS 14 and later, you may also have the option to move the app to the App Library instead of deleting it.
- Press the Home button or swipe up from the bottom of the screen (on iPhones without a Home button) to exit the jiggle mode.
Note: Some applications may require you to enter your administrator password during the uninstallation process. Additionally, for macOS, some applications have an uninstaller or require additional steps to remove all associated files. It’s always a good idea to check if the application provides specific uninstallation instructions.
How to prevent infection with Re-captha-version-3-16.live
Block all notifications in browsers
Google Chrome
- Open Google Chrome.
- Click on the three dots in the upper right corner to open the Menu.
- Select Settings.
- Scroll down and click on Privacy and security.
- Click on Site Settings.
- Scroll down to the Permissions section and click on Notifications.
- Toggle the setting to Don’t allow sites to send notifications to block all sites from sending notifications. Alternatively, you can manage exceptions for specific sites under the Allow section.
Mozilla Firefox
- Open Mozilla Firefox.
- Click on the three horizontal lines in the upper right corner to open the Menu.
- Select Options (or Preferences on Mac).
- Click on Privacy & Security from the menu on the left.
- Scroll down to the Permissions section and click on Settings… next to Notifications.
- Check the box for Block new requests asking to allow notifications.
- Click Save Changes.
Microsoft Edge
- Open Microsoft Edge.
- Click on the three dots in the upper right corner to open the Menu.
- Select Settings.
- Click on Site permissions on the left sidebar.
- Click on Notifications.
- Toggle the switch under Ask before sending (recommended) to Off to block all sites from sending notifications. You can also manage exceptions in the Allow section.
Safari
- Open Safari.
- From the Safari menu at the top, select Preferences.
- Go to the Websites tab.
- Click on Notifications on the left side.
- Uncheck the box at the bottom that says Allow websites to ask for permission to send notifications to block all future notification requests.
Use AdGuard to protect browsers from unwanted websites
AdGuard is a comprehensive ad blocking software that is designed to improve the user experience while browsing the internet. It’s available for multiple platforms, including Windows, macOS, Android, and iOS, as well as browser extensions for popular browsers like Google Chrome, Mozilla Firefox, Microsoft Edge, and Safari. AdGuard goes beyond just blocking ads; it also offers protection against phishing and malicious websites, manages parental controls, and even filters out unwanted content.
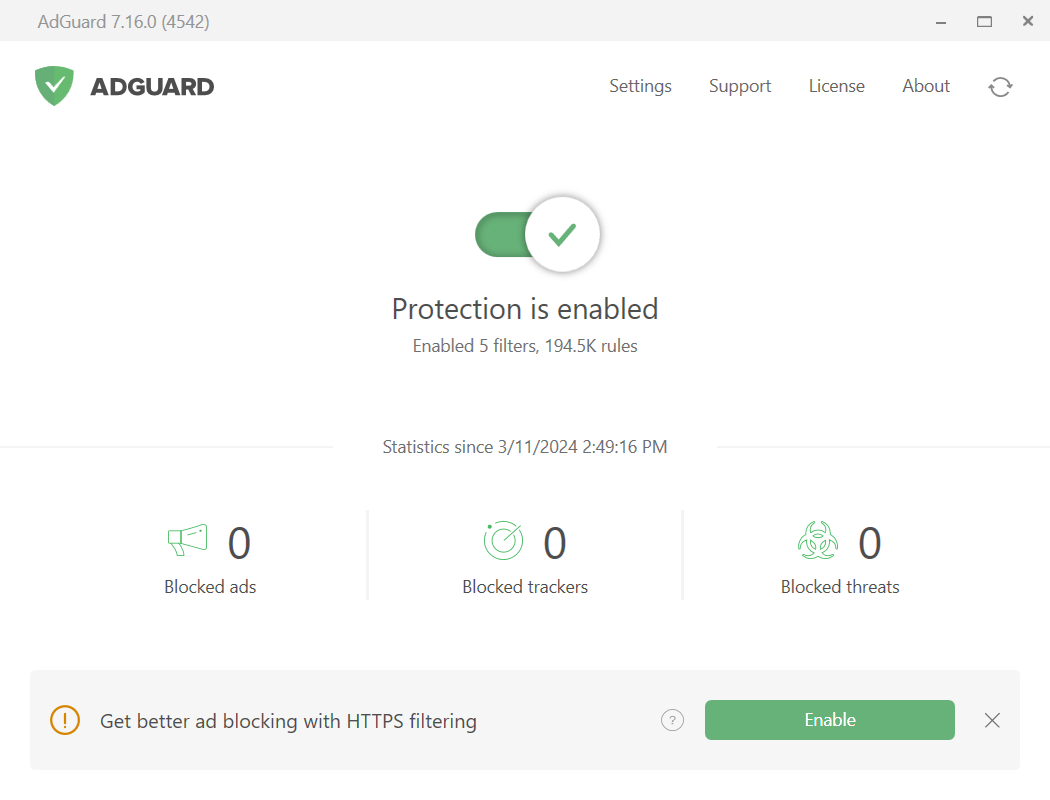
One of the lesser-known but highly beneficial features of AdGuard is its ability to prevent unwanted browser notifications. Many websites prompt users to allow notifications, which can become intrusive and annoying over time. AdGuard can block these requests, ensuring that users maintain a clean and uninterrupted browsing experience. This feature works by automatically denying permission requests for notifications from websites, thereby preventing them from even appearing to the user. Users can also customize settings to allow notifications from select websites if needed.
Use Spyhunter to protect Windows or Mac from malware
SpyHunter is a powerful anti-malware and anti-spyware software designed to protect both Windows and Mac operating systems from various types of malware, including trojans, ransomware, worms, viruses, rootkits, adware, and potentially unwanted programs (PUPs). Developed by EnigmaSoft Limited, SpyHunter is known for its comprehensive approach to cybersecurity, offering real-time system protection, malware detection, and removal capabilities.
One of the key features of SpyHunter is its advanced scanning engine, which is regularly updated to detect and neutralize the latest malware threats effectively. It utilizes a combination of signature-based malware detection, heuristic analysis, and machine learning algorithms to identify known and unknown malware variants.
SpyHunter also includes several protective features designed to safeguard users’ privacy and enhance system security. These features include a proprietary rootkit detection technology, which can scan for hidden malware components at the lower levels of the operating system. For malware that proves difficult to remove, SpyHunter offers a Spyware HelpDesk, an interactive customer support service that provides personalized assistance to resolve malware-related issues.