How to fix error 1618
Error 1618 can be a total disaster, as it appears during an installation interrupting and canceling it. The error may prevent installation of such important and common elements, as Windows Updates, Java, and Skype. The error text states that there are more than one installation launched, and that they should be terminated for successful continuation. Nevertheless that explanation sounds straight and clear, some users get puzzled with it, as they are sure that the involved process is the only running. Fortunately, the solution to this problem is rather simple – you may be able to fix error 1618 by ending the unnecessary processes or by using a system repairing tool.
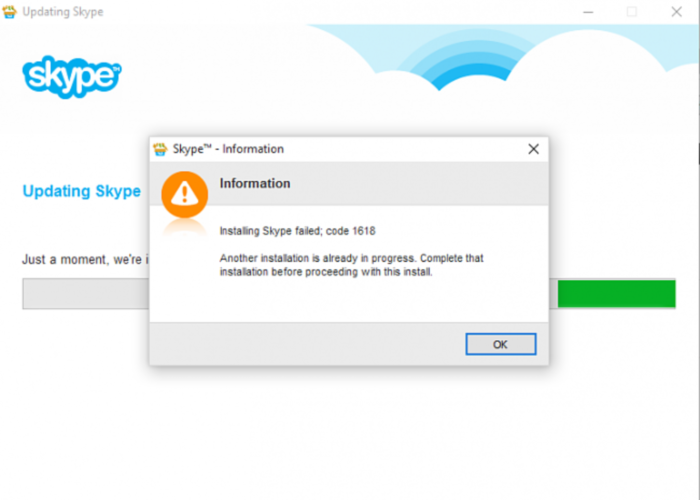
Causes of receiving error 1618 message
Error 1618 may appear due to numerous reasons. Though the error message doesn’t give much information about reasons of error grounds, it is likely one of the list:
- Several Windows Installer processes running
- Background update of Windows Update Manager
Ways to repair error 1618:
Below we present instructions that may solve the problem. Depending on your system, the solutions may slightly differ, so perform the steps suitable for your system.
Automatic solution
Repairing system errors may be not an easy task, so we should warn you that performing some of the steps may require above-average skills, so if you don’t feel experienced enough, you may apply to automatic tool.
Total PC Care is all-in-one and must-have tool for users who want to forget about numerous system issues like error 1618. Aside from fixing error 1618, Total PC Care will also automatically resolve other issues boosting your computer speed and stabilizing its performance.
Steps of manual resolving
Solution 1. Have one process launched
It becomes obvious that the process is not designed to be launched in numbers, so to resolve the problem you need to end Windows Installer Service and restart the installation.
- Press Ctrl+Alt+Delete
- Open Task Manager
- Go to the Processes tab
- In the lower left corner click the button Show processes from all users
- Find msiexec.exe, setup.msi or/and trustedinstaller.exe
Solution 2. Re-register Microsoft Windows Installer
- Click the Windows icon in the bottom left corner
- In the search bar type msiexec /unregister and hit Enter
- Then type msiexec /regserver and press the Enter key again




